Wie verifiziere ich meine Domain bei Google?
Die Verifizierung Ihrer Domain bei Google ist notwendig, um Dienste wie die Google Search Console oder Google Workspace (ehemals G Suite) zu nutzen. Durch die Verifizierung beweisen Sie Google, dass Sie der Eigentümer der Domain sind. Diese Anleitung zeigt Ihnen die verschiedenen Methoden zur Verifizierung, damit Sie den Prozess erfolgreich abschließen können.
Property-Typen: Domain oder URL-Präfix?
Wenn Sie Ihre Domain bei Google verifizieren, stehen Ihnen zwei Property-Typen zur Verfügung:
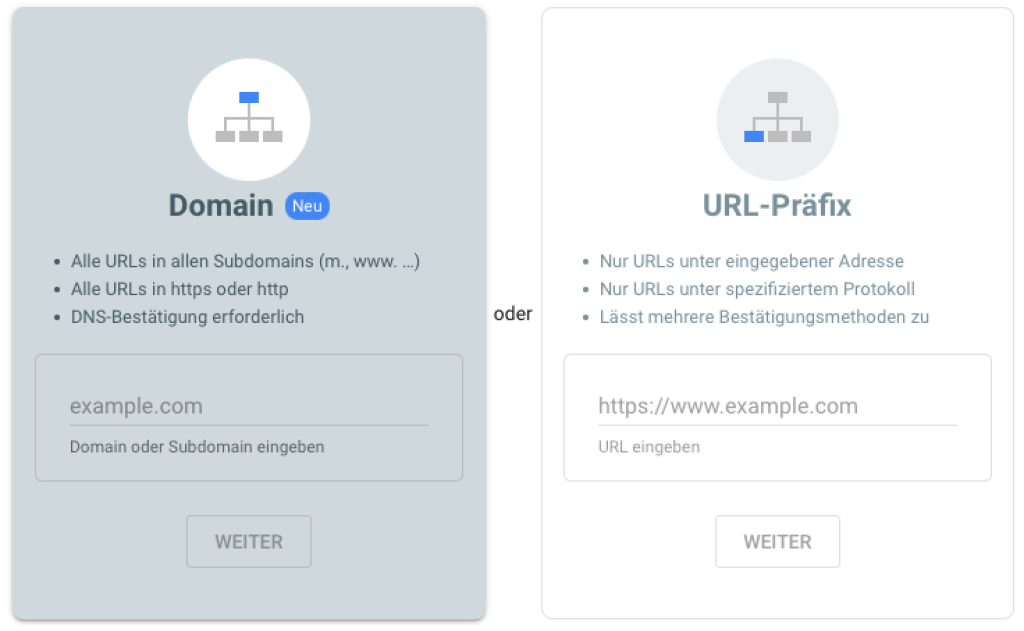
1. Domain-Property
Dieser Typ deckt die gesamte Domain ab, einschließlich aller Subdomains (z. B. www, blog) und Protokolle (http, https). Sobald die Domain verifiziert ist, brauchen Sie keine weiteren Schritte für andere Subdomains oder Protokolle durchzuführen.
👉 Empfehlung: Wählen Sie diese Methode, wenn Sie eine umfassende Verifizierung wünschen.
2. URL-Präfix-Property
Hier wird nur eine spezifische URL verifiziert, beispielsweise https://www.meinedomain.de. Jede Variante (z. B. ohne „www“ oder mit „http“) muss einzeln hinzugefügt und verifiziert werden.
👉 Tipp: Diese Methode eignet sich für spezifische Projekte, bei denen nicht die gesamte Domain benötigt wird.
"Domain"-Property: Verifizierung über DNS-Eintrag
Mit der "Domain"-Property können Sie Ihre Domain ganz einfach mit einem einzigen DNS-Eintrag verifizieren.
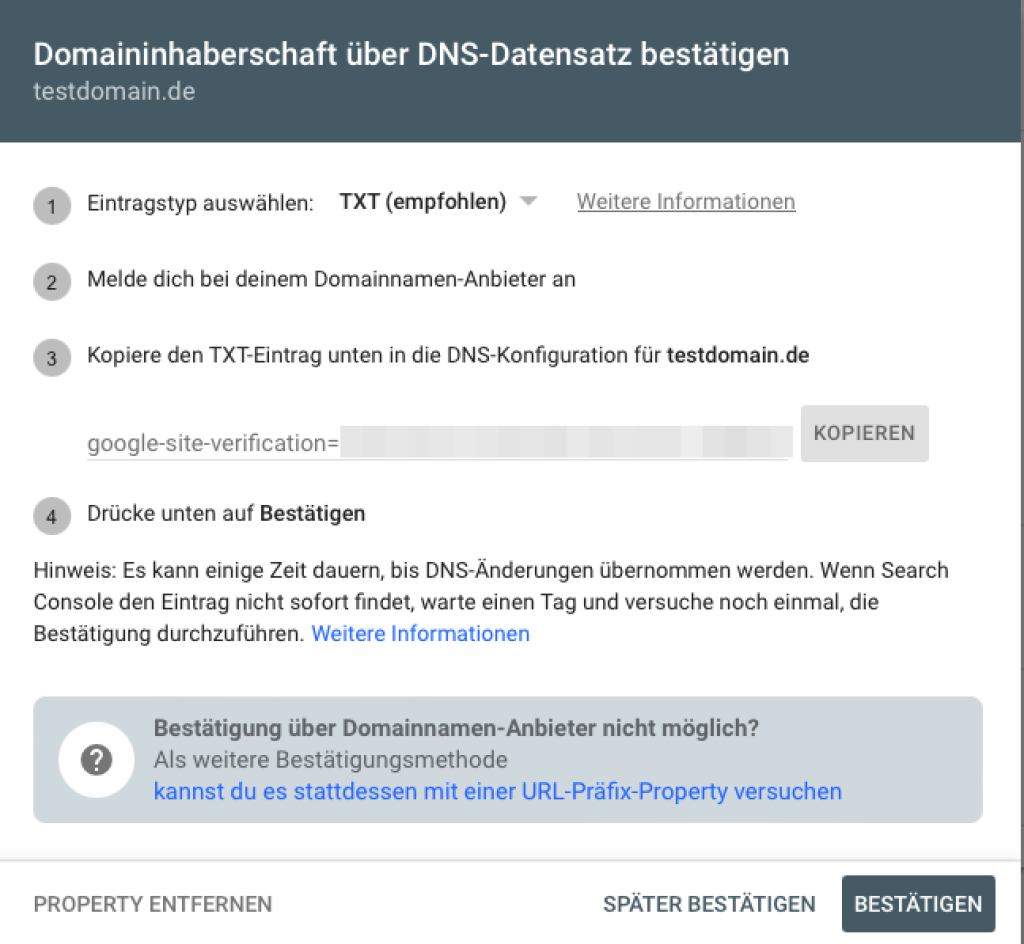
Domain auswählen
Melden Sie sich mit Ihrem Google-Konto in der Google Search Console an: Search Console.
Wählen Sie die Option Domain aus und geben Sie Ihre Domain (ohne „https“ bzw. „http“ oder „www“) ein.
TXT-Eintrag erhalten
Google generiert einen TXT-Eintrag, den Sie in den DNS-Einstellungen Ihrer Domain hinterlegen müssen. Kopieren Sie den angegebenen Wert.
Beispiel eines TXT-Eintrages: google-site-verification=xxxxxxxxxxxxxxxxxxxxxxx
Eintrag in den webgo DNS-Einstellungen hinterlegen
Gehen Sie ins webgo Kundenportal: zum Login
Klicken Sie auf Domains und klicken rechts auf das Zahnrad-Symbol neben Ihrer Domain.
Öffnen Sie den Reiter DNS und wählen Sie „Subrecord hinzufügen“, und geben dort nun folgende Werte ein:
RR-Typ: TXT
Inhalt: Fügen Sie den von Google bereitgestellten Wert ein, z.B. google-site-verification=xxxxxxxxxxxxxxxxxxxxxxx
Speichern Sie die Änderungen.
Verifizierung abschließen
Kehren Sie zur Google Search Console zurück und klicken Sie auf Bestätigen.
👉 Hinweis: Es kann bis zu 24 Stunden dauern, bis die Verifizierung abgeschlossen ist.
"URL-Präfix"-Property: Verifizierungsmethoden
Wenn Sie den Property-Typ „URL-Präfix“ verwenden, haben Sie verschiedene Möglichkeiten zur Verifizierung:
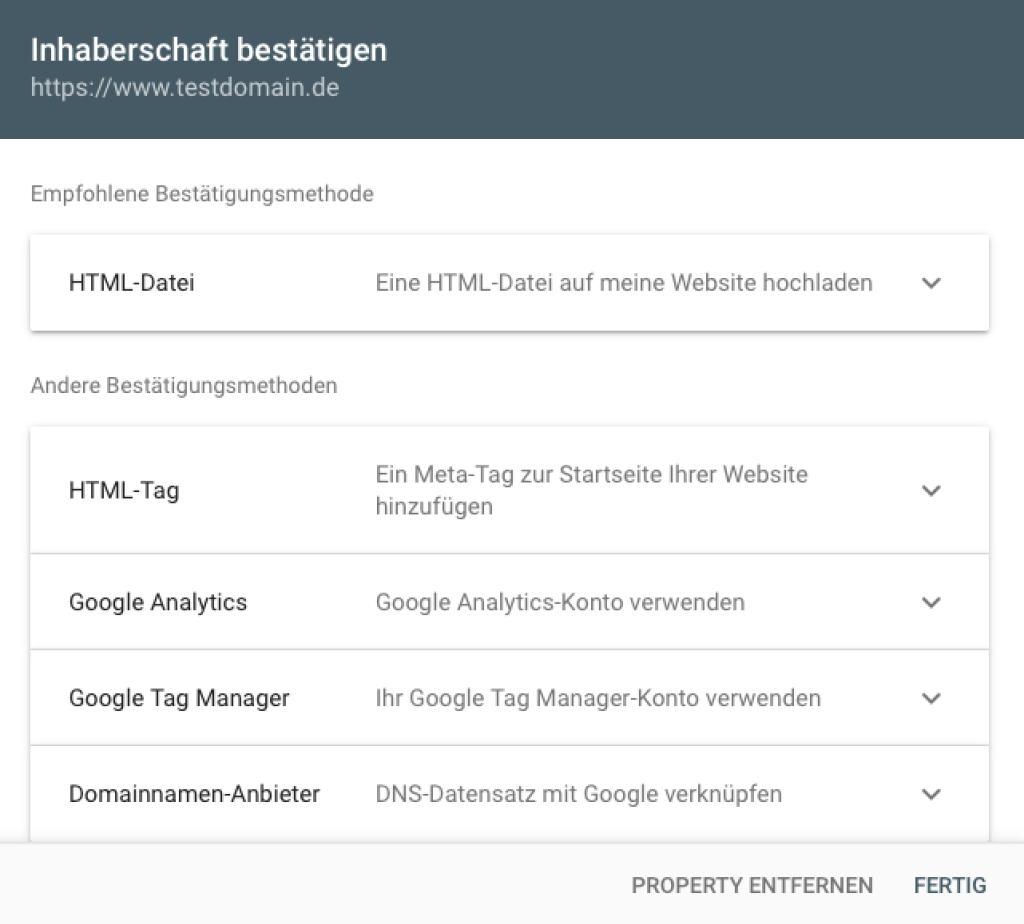
HTML-Datei hochladen
Wählen Sie als Verifizierungsmethode "HTML-Datei" und laden Sie die HTML-Datei, die Google bereitstellt, herunter.
Verbinden Sie sich per FTP oder nutzen Sie unseren webgo WebFTP und navigieren Sie zum Verzeichnis, das mit Ihrer Domain verknüpft ist (dieses finden Sie in der Domainverwaltung im webgo Kundenportal).
Laden Sie die HTML-Datei von Google in das betroffene Verzeichnis hoch.
Gehen Sie zurück zur Google Search Console und klicken Sie auf Bestätigen.
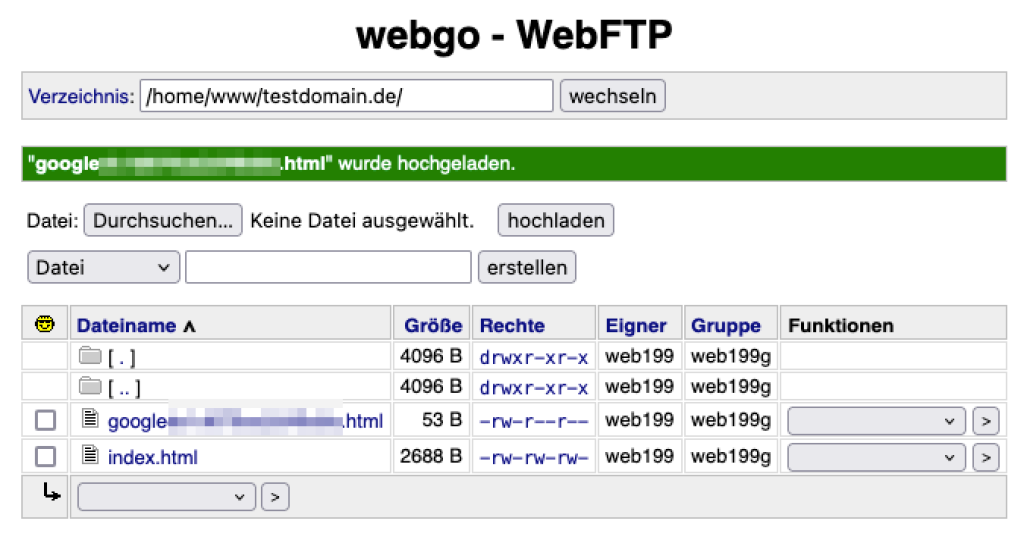
👉 FTP-Anleitungen:
Google Analytics oder Google Tag Manager
Sollten Sie schon ein bestehendes Google Analytics- oder Tag Manager-Konto haben, können Sie auch diesen zur Verifizierung verwenden. Diese Methode ist in dem Falle besonders schnell.
Google Analytics:
Auf Ihrer Homepage sollte entweder das Script analytics.js oder gtag.js eingebunden sein.
Der Tracking-Code muss im <head>-Bereich Ihrer Website integriert werden.
Um Änderungen an der Google-Analytics-Property vorzunehmen, benötigen Sie die entsprechenden Bearbeitungsrechte.
Google Tag Manager:
Das Container-Snippet muss eingebunden werden.
Für den Tag Manager-Container sind Veröffentlichungsrechte erforderlich.
HTML-Tag einfügen
Google stellt Ihnen einen HTML-Code wie diesen bereit:
<meta name="google-site-verification" content="xxxxxxxxxxxxxxxxxxxxxxx" />Fügen Sie diesen Code in den <head>-Bereich Ihrer Website ein.
Für WordPress können Sie Plugins wie „WPCode“ nutzen.
Beim Homepage-Baukasten erfolgt die Anpassung in den Einstellungen unter „Header-HTML“. Hierzu bieten wir auch eine Anleitung an: Kann ich eine HTML Kopfzeile (HTML Header) erstellen?
👉 Hinweis: Alle Angaben sind ohne Gewähr und basieren auf der offiziellen Anleitung von Google: Website-Inhaberschaft bestätigen.
Mit diesen Schritten ist Ihre Domain im Handumdrehen bei Google verifiziert!
Wir hoffen, Ihnen konnte dieser Artikel weiterhelfen! 😊
Sollte dies nicht der Fall sein, wenden Sie sich gerne an den Support per Mail, Live-Chat oder Telefon.
Mehr Infos und Kontaktdaten unter: www.webgo.de/support
➡️ Für Verbesserungen oder Vorschläge von FAQ Themen schicken Sie uns eine Mail an faq@webgo.de
War dieser Beitrag hilfreich?
Ihre Bewertung hilft uns, unsere Anleitungen weiter zu verbessern.