
Unser Support
Sie haben offene Fragen? Bei webgo erhalten Sie täglich persönliche, schnelle und lösungsorientierte Hilfe!
Sie erreichen uns per E-Mail, Live-Chat oder Telefon.

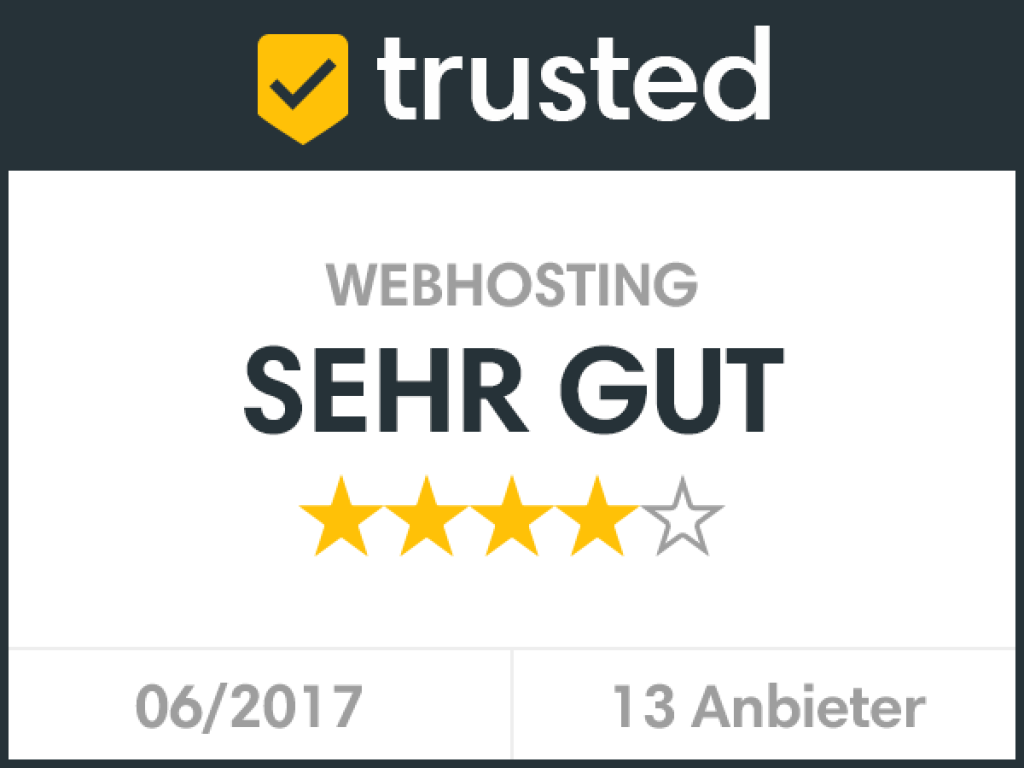

365 Tage im Jahr für Sie da
Zu diesen Zeiten sind wir persönlich erreichbar:
Montag – Freitag: 9 – 20 Uhr
Samstag und Sonntag: 11 – 18 Uhr
Feiertags: 11 – 18 Uhr
Schreiben Sie uns gerne!
Füllen Sie einfach das Formular aus und unser Team wird sich schnellstmöglich mit Ihnen in Verbindung setzen, um Ihre Anliegen zu klären.
Häufig gestellte Fragen
Ja, wir helfen Ihnen gerne weiter, wenn Sie ein Problem haben oder etwas nicht ganz klar sein sollte. Hierfür steht Ihnen täglich die webgo Kundenbetreuung gerne zur Verfügung. An 365 Tagen im Jahr erreichen Sie unsere freundlichen und technisch gut ausgebildeten Support-Mitarbeiter. Anders als viele andere Anbieter, bieten wir Ihnen nicht nur Support per E-Mail, sondern auch direkte und unkomplizierte Hilfe per Live-Chat und Telefon. Nicht nur vor der Bestellung sind wir gerne für Sie da, auch hinterher helfen wir Ihnen bei Fragen und Problemen mit Leidenschaft weiter. Ihre Zufriedenheit liegt uns am Herzen - Garantiert!
Selbstverständlich! Bei der Domainverwaltung sind Sie bei webgo völlig frei und flexibel. Sie können mehrere Domains auf den gleichen Inhalt zeigen lassen oder jede Domain getrennt voneinander verwalten und auf unterschiedlichen Inhalt weiterleiten. Ihre Besucher bekommen davon natürlich nichts mit.
Im webgo Kundenportal haben Sie stets den vollen Überblick über all Ihre Domains und Pakete und können die Einstellungen jederzeit in Echtzeit an Ihre Bedürfnisse anpassen.
Wichtig: Sie können natürlich auch jederzeit mehr Domains, als in Ihrem Webhosting Paket inkludiert, kostenpflichtig hinzubuchen.
Der Umzug einer Domain kann technisch anspruchsvoll wirken, aber mit der richtigen Vorbereitung lässt sich dies reibungslos und ohne Ausfallzeiten durchführen. In dieser Anleitung erklären wir Ihnen Schritt für Schritt, wie Sie Ihre Domain zu webgo umziehen können, ohne dass Ihre Website oder E-Mails offline gehen.
Domain vorab ohne Auth-Code hinzufügen
Bevor Sie den eigentlichen Transfer Ihrer Domain starten, können Sie diese bereits in Ihrem webgo-Kundenportal hinzufügen. Dadurch wird die Domain in die Verwaltung aufgenommen, ohne dass der Auth-Code sofort benötigt wird.
Wichtig: Geben Sie in diesem Schritt noch nicht den Auth-Code Ihrer Domain ein!
Sollten sie noch kein webgo Kunde sein, können Sie Ihre Domain in unserem Domaincheck suchen und schon mal in den Warenkorb einfügen. Sobald Sie ihr Wunschtarif gebucht haben, wird die Domain in Ihrem neuen Paket hinterlegt sein. Sollten Sie eine Beratung benötigen, stehen wir Ihnen gerne zur Verfügung.
Sollten Sie jedoch schon webgo Kunde sein, können Sie Ihre Domain wie folgt einfügen:
Loggen Sie sich mit Ihren webgo-Zugangsdaten ins Kundenportal ein.
Navigieren Sie zu „Domains“ und klicken Sie auf „Domain hinzufügen“.
Geben Sie den Namen Ihrer Domain ein und folgen Sie den Anweisungen.
Vorteile:
Sie können E-Mail-Adressen, Subdomains und DNS-Einstellungen vorab einrichten.
Ihre Website und E-Mail Postfächer bleibt während der Vorbereitung auf dem bestehenden Server aktiv.
Webseite migrieren und testen
Da Ihre eigentliche Domain vor dem Transfer noch nicht mit Ihrem webgo-Webspace verbunden ist, nutzen Sie für Tests die kostenlose System-Domain, die Ihnen webgo in jedem Tarif zur Verfügung stellt.
System-Domain finden und einrichten:
Eine System-Domain kann wie eine reguläre Domain verwendet werden.
Ihre System-Domain ist im Kundenportal unter „Domains“ aufgeführt, und sieht in der Regel so aus:
webX.serverXX.webgo24.de oder webX.sXX.goserver.hostSie können bei Bedarf der System-Domain ein SSL-Zertifikat hinzufügen, um sie bestmöglich zu nutzen.
Website auf die System-Domain migrieren:
Laden Sie Ihre Website-Dateien über FTP oder den Datei-Manager auf Ihren webgo-Webspace hoch.
Bestehende CMS-Systeme wie WordPress: Hinterlegen Sie die System-Domain in den Einstellungen, damit die Website korrekt angezeigt wird.
Webseite testen:
Prüfen Sie alle Funktionen und stellen Sie sicher, dass Ihre Website reibungslos läuft.
Nach dem Domaintransfer:
Passen Sie den Verzeichnispfad im Kundenportal an Ihre eigentliche Domain an.
Aktualisieren Sie die Domain innerhalb Ihres CMS, damit Ihre Website korrekt geladen wird.
Mehr zur System-Domain: Was ist eine System-Domain und wo finde ich diese?
E-Mail-Adressen einrichten
Bei webgo sind E-Mail-Adressen und E-Mail-Posfächer ein und das selbe. Sie können Ihre E-Mail-Adressen (und damit Postfächer) bereits im Voraus erstellen und mit einem E-Mail-Programm verbinden oder über unseren Webmailer aufrufen - auch wenn die Domain noch nicht vollumfänglich bei uns ist!
E-Mail-Adressen anlegen:
Gehen Sie im Kundenportal zu „E-Mail-Adressen“, und anschließend im oberen Menü erneut auf „E-Mail-Adressen“.
Klicken Sie nun auf „E-Mail-Adresse hinzufügen“ und erstellen Sie die gewünschten Postfächer.
Postfächer migrieren:
Nutzen Sie unseren Webmailer oder ein E-Mail-Programm, um E-Mails vom alten Anbieter zu importieren.
Hilfreiche Anleitungen:
Subdomains einrichten
Wenn Sie Subdomains benötigen, können Sie diese ebenfalls vorab erstellen:
Öffnen Sie im Kundenportal den Bereich „Domains“.
Klicken Sie bei der betroffenen Domain rechts auf das Zahnrad-Symbol.
Gehen Sie auf Domainverwaltung und anschließend auf „Subdomain hinzufügen“ und richten Sie die gewünschte Subdomain ein.
Anleitung: Wie richte ich eine Subdomain ein?
DNS-Einstellungen konfigurieren
Falls Ihre Domain spezielle DNS-Einstellungen erfordert (z. B. für externe Dienste), können Sie diese bereits vor dem Domaintransfer hinterlegen:
Öffnen Sie den Bereich „DNS-Einstellungen“.
Fügen Sie die benötigten Einträge (z. B. A- oder MX-Records) hinzu.
Anleitung: Wie ändere ich die DNS Einstellungen einer Domain?
Domaintransfer starten
Wenn alles vorbereitet ist, können Sie den Domaintransfer starten:
Gehen Sie im Kundenportal zu „Domains“.
Ihre Domain hat den Status „Warte auf Auth-Code“.
Klicken Sie auf das Zahnrad-Symbol und geben Sie den Auth-Code ein.
Der Transferprozess beginnt.
Hinweis: Die Dauer des Transfers hängt von der Domainendung ab. Manche Transfers sind innerhalb von Stunden abgeschlossen, andere können bis zu fünf Tage dauern.
Mehr dazu: Wie ziehe ich mit meiner Domain zu webgo um?
Optional: Unser Umzugsservice
Falls Ihnen der Domainumzug zu aufwändig erscheint, bieten wir Ihnen unseren kostenpflichtigen Umzugsdienst an. Unser Support-Team übernimmt die Migration Ihrer Domain, E-Mail-Adressen und Website professionell und zuverlässig für Sie.
Mit dieser Schritt-für-Schritt-Anleitung gelingt Ihnen der Domainumzug zu webgo problemlos und ohne Unterbrechungen!
Wir hoffen, Ihnen konnte dieser Artikel weiterhelfen! 😊
Sollte dies nicht der Fall sein, wenden Sie sich gerne an den Support per Mail, Live-Chat oder Telefon.
Mehr Infos und Kontaktdaten unter: www.webgo.de/support
➡️ Für Verbesserungen oder Vorschläge von FAQ Themen schicken Sie uns eine Mail an faq@webgo.de
Ein Domainumzug zu webgo ist einfach und schnell möglich. Folgen Sie unserer Schritt-für-Schritt-Anleitung, um den Transfer reibungslos durchzuführen.
Auth-Code vom bisherigen Anbieter anfordern
Um eine Domain zu einem neuen Anbieter zu übertragen, benötigen Sie den Auth-Code (auch als Authinfo, EPP-Key, KK-Antrag oder Domain-Key bezeichnet). Dieser dient als Sicherheitsmaßnahme und bestätigt, dass nur berechtigte Personen die Domain transferieren können.
Kündigen Sie die Domain bei Ihrem bisherigen Anbieter und fordern Sie dabei den Auth-Code an.
Ihr Anbieter ist verpflichtet, Ihnen den Auth-Code mitzuteilen. Sollten Probleme auftreten, wenden Sie sich direkt an den Support Ihres bisherigen Providers.
Tipp: Bevor Sie den Auth-Code eingeben und den Domaintransfer starten, sollten Sie Ihre Webseite, E-Mail-Adressen und weitere Inhalte auf Ihrem neuen webgo-Webspace einrichten. So vermeiden Sie Ausfallzeiten. Eine detaillierte Anleitung dazu finden Sie in unserem Artikel: Wie kann ich meine Domain ohne Ausfall / Unterbrechung umziehen?
Domain umziehen – Anleitung für Neukunden
Als Neukunde können Sie Ihre bestehende Domain direkt während des Bestellprozesses hinzufügen:
Domain hinzufügen:
Geben Sie Ihre bestehende Domain über den Domainchecker auf unserer Webseite oder während des Bestellprozess ein.
Die Domain wird als „belegt“ angezeigt. Klicken Sie dennoch auf „Vergeben“, um sie dem Warenkorb hinzuzufügen.
Sie können die Domain mit oder ohne Vertrag buchen. Schließen Sie Ihre Bestellung dementsprechend ab.
Hinweis: Nur mit einem Vertrag (z. B. Webhosting, Homepage-Baukasten oder High-Performance-Server) können Sie die Domain aktiv mit E-Mails oder einer Webseite nutzen. Unsere Serverlösungen finden Sie hier: Zu unseren Produkten.
AuthCode eingeben:
Nach der erfolgreichen Bestellung loggen Sie sich ins webgo Kundenportal ein: Zum Login.
Gehen Sie auf „Domains“, wo Ihre Domain den Status „Warte auf AuthCode“ hat.
Klicken Sie rechts auf das Zahnrad-Symbol, geben Sie den Auth-Code ein und speichern Sie die Änderungen.
Der Transfer startet automatisch. Bei .de-Domains dauert dies in der Regel weniger als 24 Stunden, bei anderen Endungen kann es etwas länger dauern.
Domain umziehen – Anleitung für Bestandskunden
Als Bestandskunde können Sie Ihre Domain direkt im webgo Kundenportal hinzufügen:
Domain hinzufügen:
Melden Sie sich im Kundenportal an und gehen Sie zu „Domains“.
Klicken Sie auf „Domain hinzufügen“ und geben Sie die Domain ein, die Sie zu webgo transferieren möchten.
Transferprozess starten:
Die Domain wird als „belegt“ angezeigt. Wählen Sie „Transferieren“ und schließen Sie den Bestellprozess ab.
Die Domain erscheint anschließend in Ihrer Domainübersicht mit dem Status „Warte auf AuthCode“.
Klicken Sie rechts auf das Zahnrad-Symbol, geben Sie den Auth-Code ein und speichern Sie Ihre Einstellungen.
Der Domaintransfer beginnt automatisch. Auch hier gilt: Bei .de-Domains dauert dies in der Regel weniger als 24 Stunden, bei anderen Endungen kann es etwas länger dauern.
Hinweise zu bestimmten Domainendungen (.com, .net, .org, .info, .biz, .tv)
Wenn Ihre Domain eine der oben genannten Endungen hat, beachten Sie bitte folgende Schritte:
Aktualität der E-Mail-Adresse: Stellen Sie sicher, dass die im Whois verknüpfte E-Mail-Adresse korrekt ist und Sie Zugriff darauf haben.
Bestätigungs-E-Mail: Nach Eingabe des AuthCodes erhalten Sie eine E-Mail mit einem Bestätigungslink.
Transfer starten: Erst nach dem Anklicken des Links wird der Umzug zur Zustimmung beim alten Anbieter eingereicht.
Wartezeit: Der alte Anbieter hat bis zu acht Werktage Zeit, den Transfer zu bestätigen. In einigen Fällen können Sie Ihren alten Anbieter
Mögliche Transfersperre: Bei einigen Anbietern kann als Schutzmaßnahme eine Transfersperre bestehen. Diese können Sie meist entweder eigenständig im dortigen Kundenportal aufheben, oder aber Sie kontaktieren den Support Ihres alten Anbieter und bitten diese drum.
Wichtig: Bei diesen Domainendungen gibt es eine 60-Tage-Sperrfrist. Das bedeutet, dass Domains frühestens 60 Tage nach einer Registrierung oder einem Transfer erneut umgezogen werden können.
Besonderheiten bei Premiumdomains
Manche Domains (z. B. mit speziellen Endungen wie .art, .shop) werden als Premiumdomains klassifiziert. Diese Domains sind oft teurer, da die Registrare (offizielle Domainvergabestellen) sie als besonders wertvoll einstufen. Auch nach einem Transfer einer solchen Premiumdomain kann es vorkommen, dass die Preise sich anders gestalten.
Mehr Informationen zu Premiumdomains finden Sie in unserem Blog-Artikel.
Wir hoffen, Ihnen konnte dieser Artikel weiterhelfen! 😊
Sollte dies nicht der Fall sein, wenden Sie sich gerne an den Support per Mail, Live-Chat oder Telefon.
Mehr Infos und Kontaktdaten unter: www.webgo.de/support
➡️ Für Verbesserungen oder Vorschläge von FAQ Themen schicken Sie uns eine Mail an faq@webgo.de