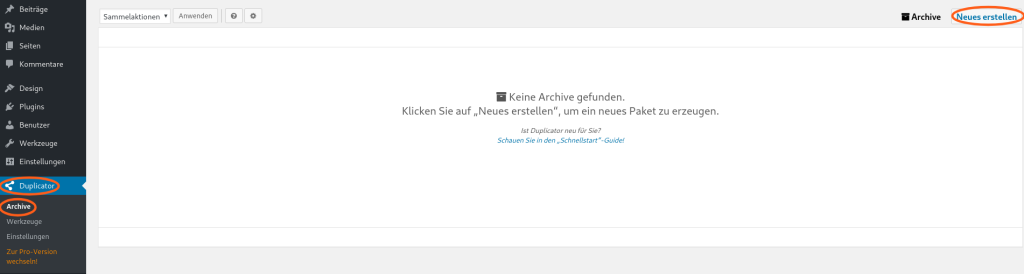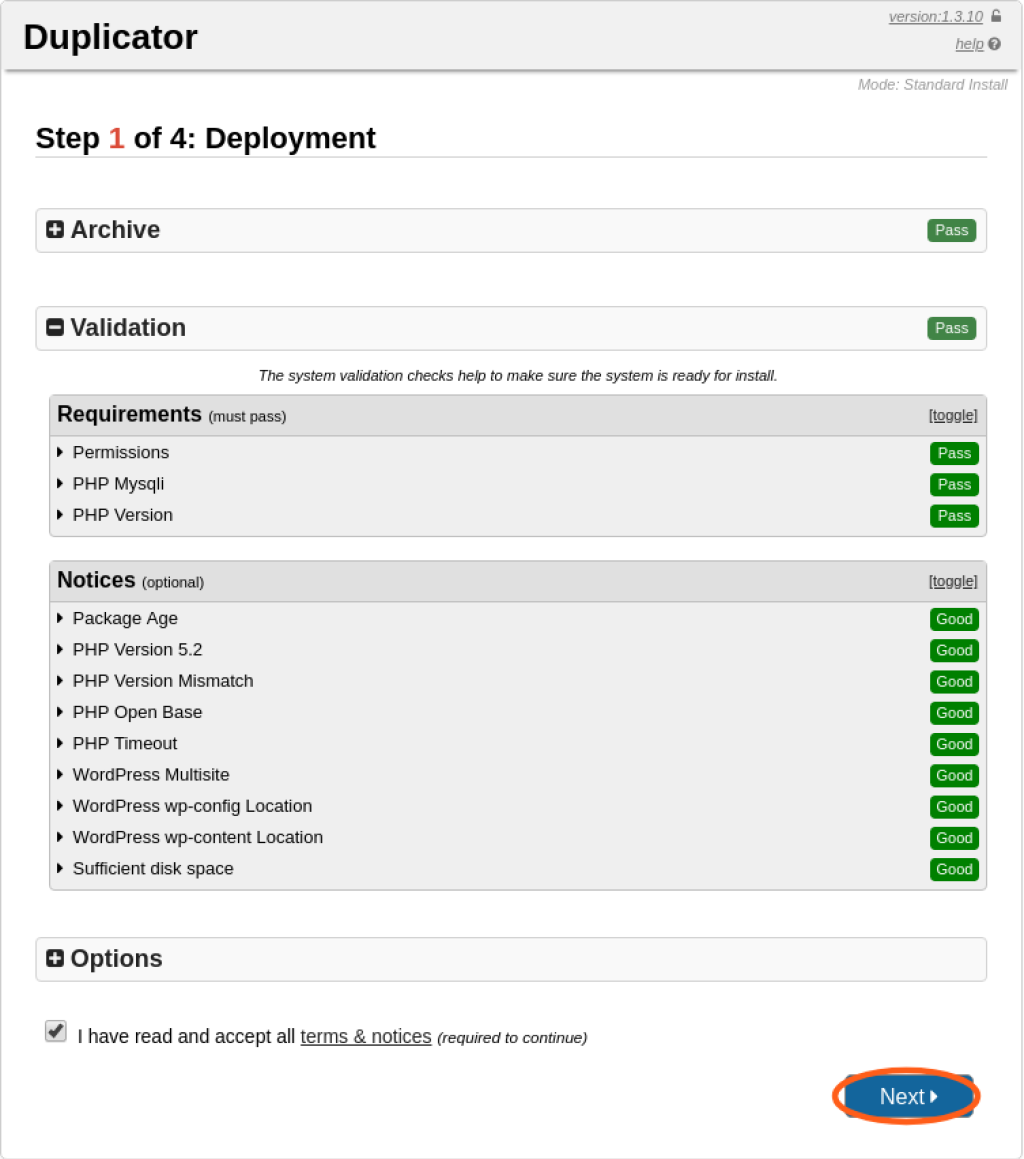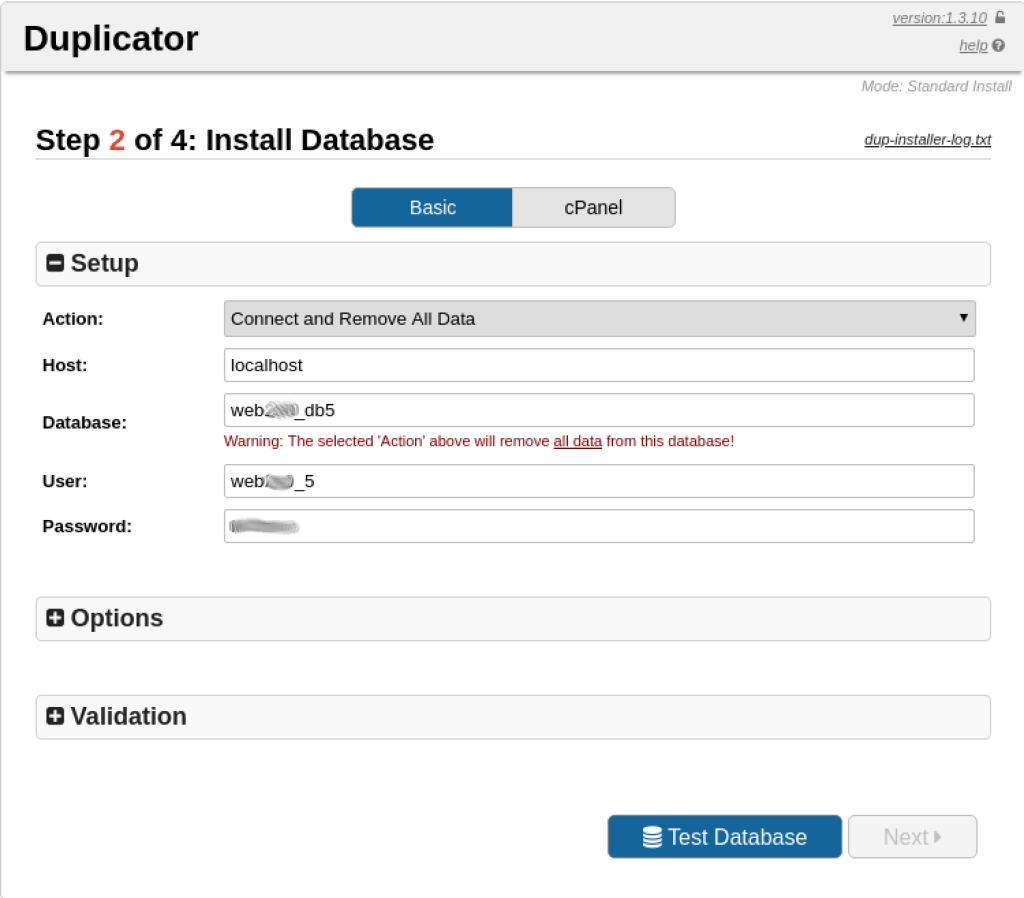Umzugsservice
Zeitsparender Umzug Ihrer Webseite und E-Mail-Postfächer zu unserem leistungsstarken Webhosting. Genießen Sie einen stressfreien Wechsel mit unserem professionellen Umzugsservice. Vertrauen Sie unserem erfahrenen Team für einen reibungslosen Übergang.


Wir ziehen Ihr Web-Projekt zu webgo um!
Egal ob Sie eine WordPress-, Joomla-, Typo3-, E-Commerce oder selbst entwickelte Webseite haben – mit unserem webgo Umzugsservice migrieren wir Ihre Webseite und E-Mail Postfächer reibungslos auf Ihre neue webgo Serverlösung.
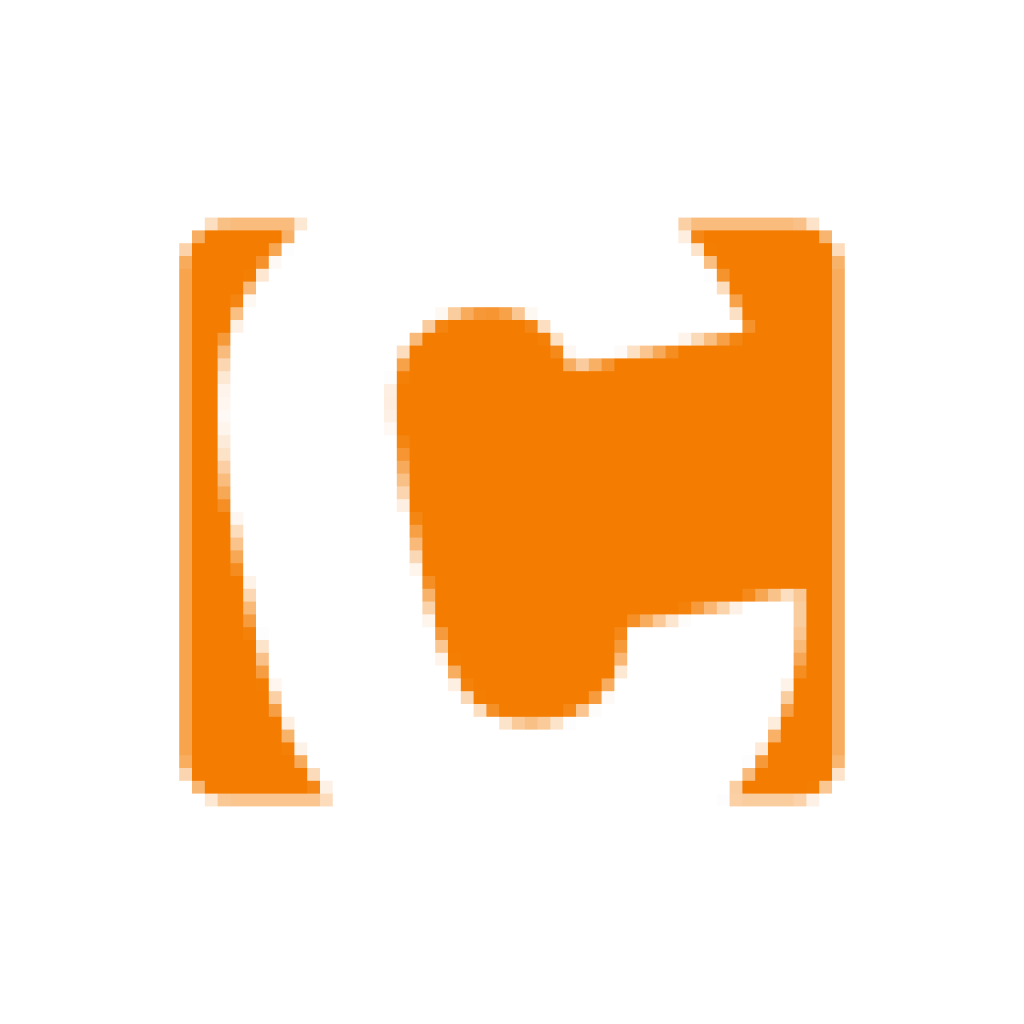
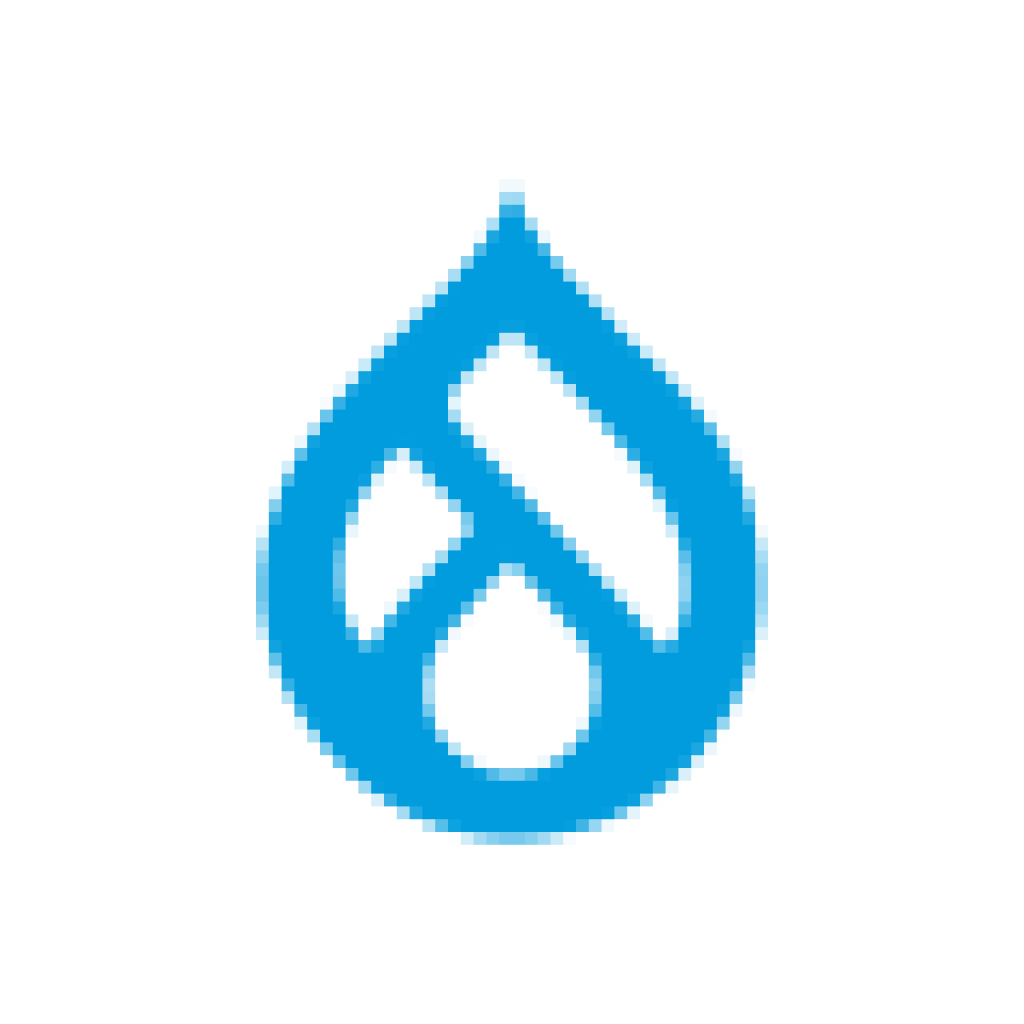
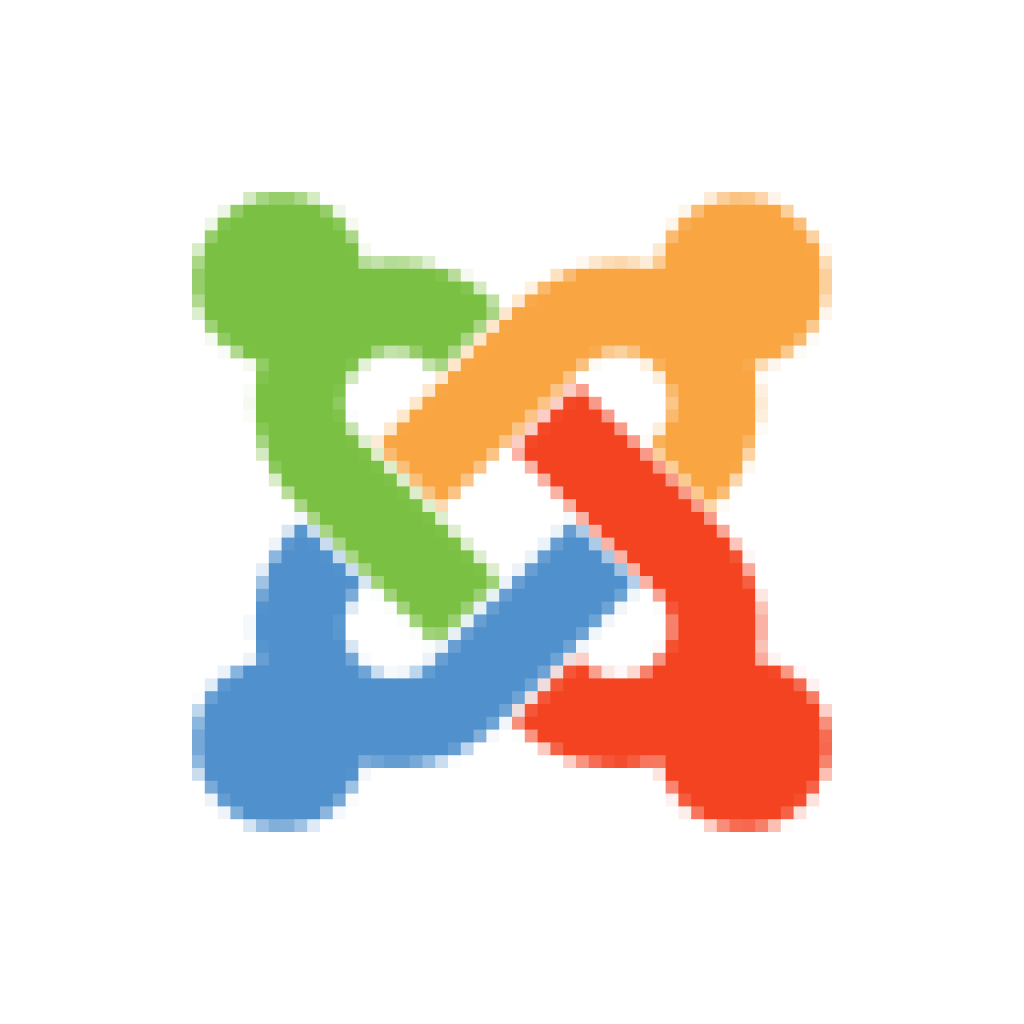
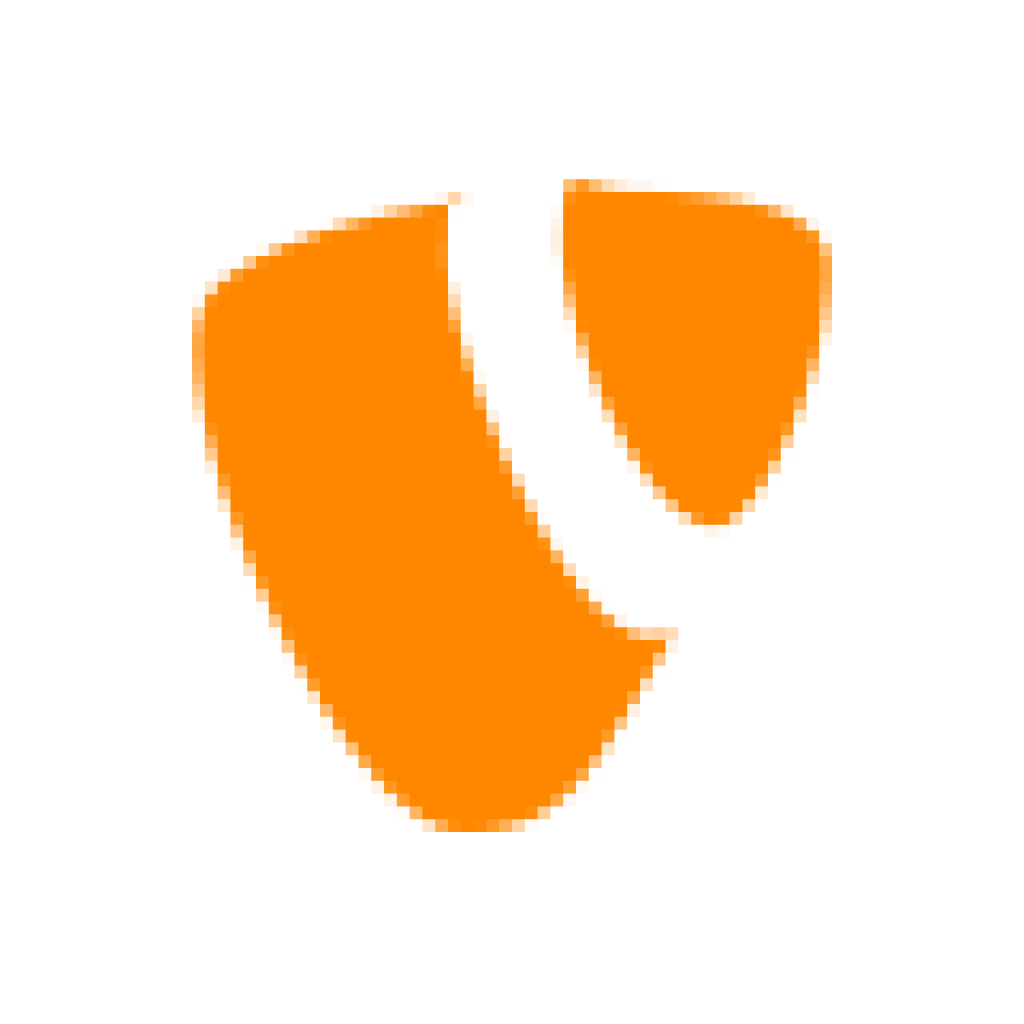

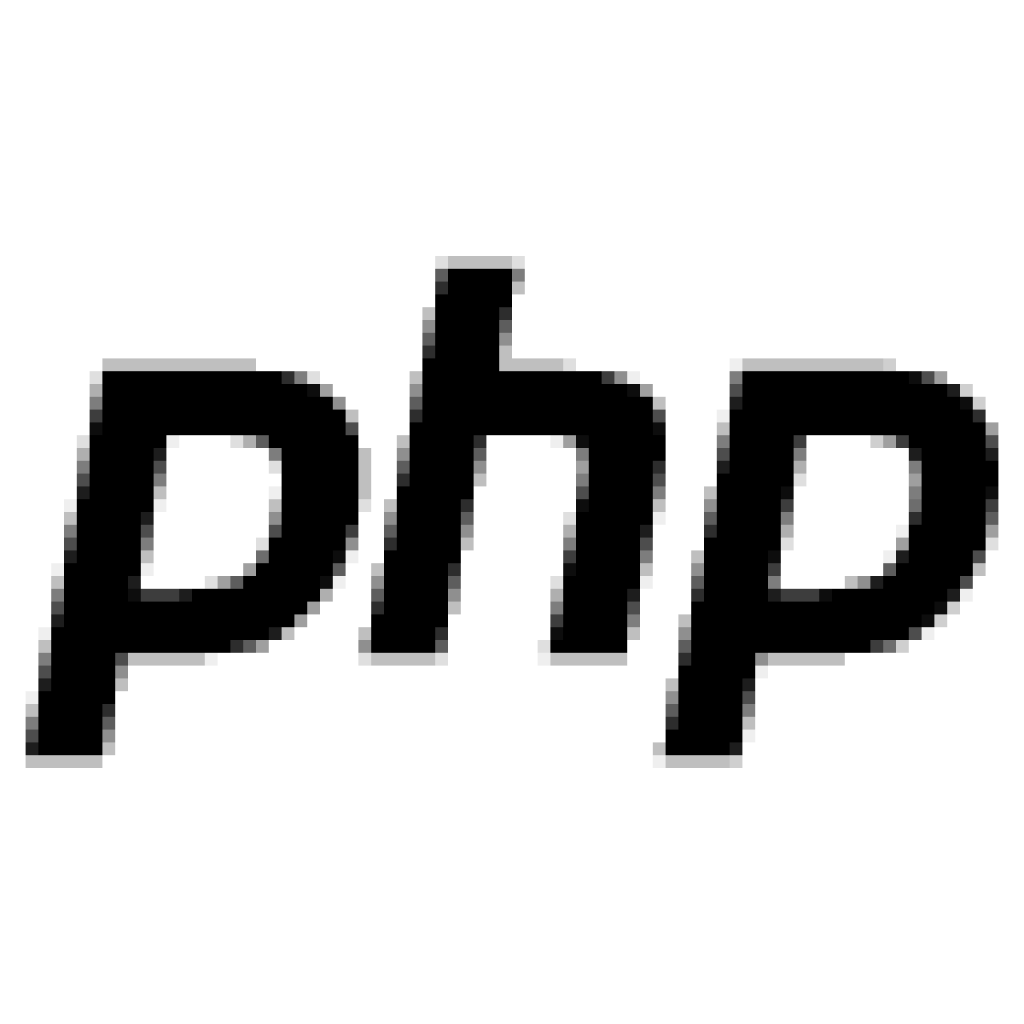
Ihre Webseite will zu uns
Nehmen Sie mit uns Kontakt auf, damit wir den reibungslosen Umzug Ihrer Webseite zu webgo zeitnah angehen können. Wir besprechen alles Notwendige und machen einen für Sie passenden Umzugstermin aus. Füllen Sie dafür einfach das folgende Formular aus:
Erhöhte Wartezeit:
Aufgrund der hohen Nachfrage, kommt es derzeit zu einer höheren Wartezeit als üblich. Wir bitten um Ihr Verständnis und danken für Ihre Geduld.
Umzugsgebühren
Für unseren Umzugsdienst gilt: Alle Preise inklusive deutscher Mehrwertsteuer von derzeit 19 %.
Steuersätze für Privatkunden aus dem EU-Ausland können abweichen. Dies wird bei der Rechnungsstellung berücksichtigt.
So funktioniert unser Umzugsservice
Umzugsanfrage stellen
Füllen Sie einfach das Formular aus und teilen Sie uns alle wichtigen Details mit, damit wir den Umzug optimal planen können.
Wir melden uns bei Ihnen
Nach Ihrer Anfrage kontaktieren wir Sie zeitnah per E-Mail oder Telefon, um den Ablauf und einen passenden Termin zu besprechen.
Website-Umzug starten
Sobald alles geklärt ist, beginnen wir mit dem Umzug Ihrer Webseite und Ihrer E-Mail-Postfächer auf Ihr neues webgo-Paket.
Webhosting-Vorteile genießen
Nach dem erfolgreichen Umzug können Sie die Vorteile Ihres neuen webgo-Hostings in vollen Zügen genießen.
Genießen Sie die Hosting-Vorteile bei webgo
Mit unseren leistungsstarken Serverlösungen bieten wir für jede Webseite die optimale Leistung an. Egal ob es sich bei Ihrer Webseite um eine kleine Vereinsseite, einen Blog, Ihre Firmenwebseite oder einen Onlineshop handelt – dank optimierter Hardware steht Ihrem Erfolg nichts im Wege! Sollten Sie dennoch Hilfe benötigen, ist unser ausgezeichneter Kundenservice 365 Tage persönlich an Ihrer Seite und hilft Ihnen weiter!
Unsere Kunden sagen: Hervorragend

Optimiert für
CMS-Webseiten
Mit den leistungsstarken Serverlösungen von webgo erhalten Sie eine solide Grundlage für Ihre CMS-Webseite. Unser Ziel ist es, für Ihren digitalen Erfolg der optimale Hosting-Partner zu sein!
Geschwindigkeit dank SSD
Steigern Sie mit SSD-Festplatten die Leistung Ihrer Webseite! Die schnellen Ladezeiten verbessern die Benutzererfahrung, erhöhen das Suchmaschinen-Ranking und sorgen für maximale Sichtbarkeit im Netz.
Mehr RAM, Mehr Power!
Erlebt Höchstleistung durch zusätzlichen RAM! Ideal für Blogs, Foren, CMS wie WordPress und Onlineshops. Maximieren Sie die Leistung Ihrer Webprojekte für eine beeindruckende Nutzererfahrung!
Leistungsfähige Onlineshops
Erzielen Sie maximale Performance für Ihren Onlineshop mit unseren leistungsstarken Serverlösungen wie SSD-Webhosting-Paketen und Dedicated Servern. Widmen Sie sich Ihrem digitalen Erfolg!
Ausgezeichneter Kundenservice
Unser erstklassiger webgo Kundenservice ist 365 Tage im Jahr für Sie da. Ob großes oder kleines Anliegen – unsere erfahrenen Mitarbeiter stehen Ihnen per Telefon, Live-Chat & E-Mail zur Verfügung.
Garantierte Zufriedenheit!
Bei anhaltender Unzufriedenheit bietet die webgo Zufriedenheitsgarantie: außerordentliches Kündigungsrecht und Rückerstattung des letzten Rechnungsbetrags!
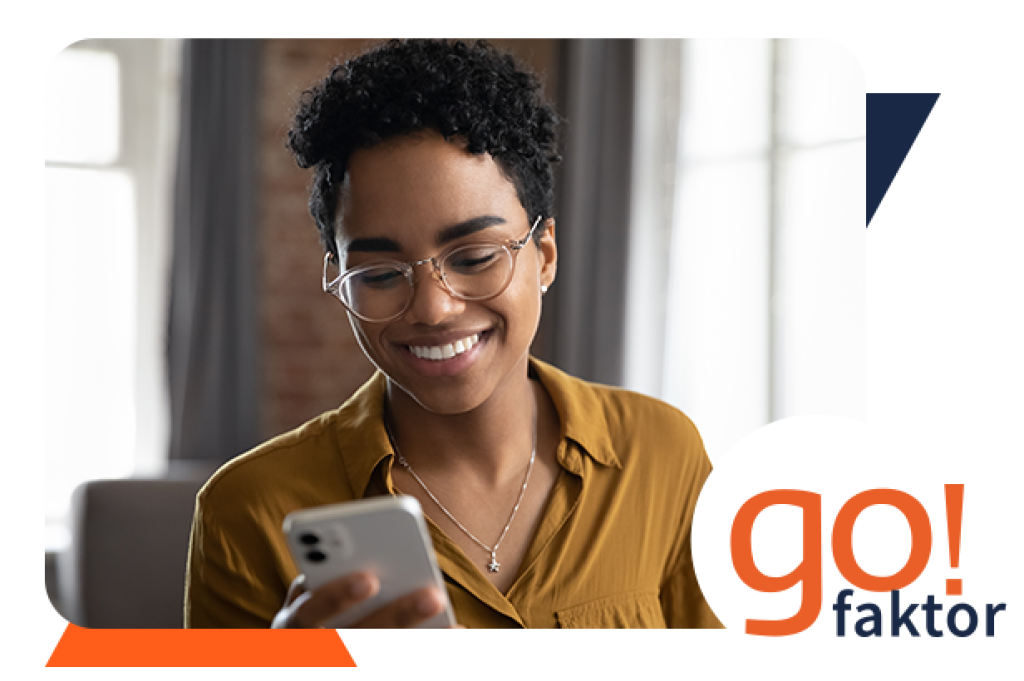
Erfahren Sie Zufriedenheit!
webgo ist Ihr Webhoster aus Hamburg mit besonderem Fokus auf Performance & Kundenzufriedenheit! Seit 2004 sind wir mit Herz bei der Sache und bieten besten Experten Support an 365 Tagen im Jahr! Sind Sie zufrieden, sind wir es auch!
Profitieren Sie exklusiv bei webgo von unseren einzigartigen go!faktoren:
go!protected > 100% Service
go!responsible > 100% Ökostrom
go!fast > 100% Hostingperformance
go!local > 100% Hosting in Deutschland
go!happy > 100% Zufriedenheitsgarantie





Schnelligkeit. Sicherheit. Garantierte Zufriedenheit.
Erfahren Sie mehr über uns!
Awards






Der ausgezeichnete webgo Experten-Support
Samstag, Sonntag und Feiertags: 11–18 Uhr

Häufig gestellte Fragen
Ja!
Sie können Inhalte, Bilder und Farben der bestehenden Homepage oder Facebook-Seite importieren. Derzeit ist es nicht möglich die komplette Seite oder Templates zu übertragen.
Diese müssen sie direkt im neuen Homepage-Baukasten nachbauen.
Wir hoffen Ihnen konnte dieser Artikel weiterhelfen!
Sollte dies nicht der Fall sein wenden Sie sich gerne an den Support per Mail, Live-Chat oder Telefon.
Mehr Infos und Kontaktdaten unter: www.webgo.de/support
Für Verbesserungen oder Vorschläge von FAQ Themen schicken, Sie uns eine Mail an faq@webgo.de
Der Umzug einer Domain kann technisch anspruchsvoll wirken, aber mit der richtigen Vorbereitung lässt sich dies reibungslos und ohne Ausfallzeiten durchführen. In dieser Anleitung erklären wir Ihnen Schritt für Schritt, wie Sie Ihre Domain zu webgo umziehen können, ohne dass Ihre Website oder E-Mails offline gehen.
Domain vorab ohne Auth-Code hinzufügen
Bevor Sie den eigentlichen Transfer Ihrer Domain starten, können Sie diese bereits in Ihrem webgo-Kundenportal hinzufügen. Dadurch wird die Domain in die Verwaltung aufgenommen, ohne dass der Auth-Code sofort benötigt wird.
Wichtig: Geben Sie in diesem Schritt noch nicht den Auth-Code Ihrer Domain ein!
Sollten sie noch kein webgo Kunde sein, können Sie Ihre Domain in unserem Domaincheck suchen und schon mal in den Warenkorb einfügen. Sobald Sie ihr Wunschtarif gebucht haben, wird die Domain in Ihrem neuen Paket hinterlegt sein. Sollten Sie eine Beratung benötigen, stehen wir Ihnen gerne zur Verfügung.
Sollten Sie jedoch schon webgo Kunde sein, können Sie Ihre Domain wie folgt einfügen:
Loggen Sie sich mit Ihren webgo-Zugangsdaten ins Kundenportal ein.
Navigieren Sie zu „Domains“ und klicken Sie auf „Domain hinzufügen“.
Geben Sie den Namen Ihrer Domain ein und folgen Sie den Anweisungen.
Vorteile:
Sie können E-Mail-Adressen, Subdomains und DNS-Einstellungen vorab einrichten.
Ihre Website und E-Mail Postfächer bleibt während der Vorbereitung auf dem bestehenden Server aktiv.
Webseite migrieren und testen
Da Ihre eigentliche Domain vor dem Transfer noch nicht mit Ihrem webgo-Webspace verbunden ist, nutzen Sie für Tests die kostenlose System-Domain, die Ihnen webgo in jedem Tarif zur Verfügung stellt.
System-Domain finden und einrichten:
Eine System-Domain kann wie eine reguläre Domain verwendet werden.
Ihre System-Domain ist im Kundenportal unter „Domains“ aufgeführt, und sieht in der Regel so aus:
webX.serverXX.webgo24.de oder webX.sXX.goserver.hostSie können bei Bedarf der System-Domain ein SSL-Zertifikat hinzufügen, um sie bestmöglich zu nutzen.
Website auf die System-Domain migrieren:
Laden Sie Ihre Website-Dateien über FTP oder den Datei-Manager auf Ihren webgo-Webspace hoch.
Bestehende CMS-Systeme wie WordPress: Hinterlegen Sie die System-Domain in den Einstellungen, damit die Website korrekt angezeigt wird.
Webseite testen:
Prüfen Sie alle Funktionen und stellen Sie sicher, dass Ihre Website reibungslos läuft.
Nach dem Domaintransfer:
Passen Sie den Verzeichnispfad im Kundenportal an Ihre eigentliche Domain an.
Aktualisieren Sie die Domain innerhalb Ihres CMS, damit Ihre Website korrekt geladen wird.
Mehr zur System-Domain: Was ist eine System-Domain und wo finde ich diese?
E-Mail-Adressen einrichten
Bei webgo sind E-Mail-Adressen und E-Mail-Posfächer ein und das selbe. Sie können Ihre E-Mail-Adressen (und damit Postfächer) bereits im Voraus erstellen und mit einem E-Mail-Programm verbinden oder über unseren Webmailer aufrufen - auch wenn die Domain noch nicht vollumfänglich bei uns ist!
E-Mail-Adressen anlegen:
Gehen Sie im Kundenportal zu „E-Mail-Adressen“, und anschließend im oberen Menü erneut auf „E-Mail-Adressen“.
Klicken Sie nun auf „E-Mail-Adresse hinzufügen“ und erstellen Sie die gewünschten Postfächer.
Postfächer migrieren:
Nutzen Sie unseren Webmailer oder ein E-Mail-Programm, um E-Mails vom alten Anbieter zu importieren.
Hilfreiche Anleitungen:
Subdomains einrichten
Wenn Sie Subdomains benötigen, können Sie diese ebenfalls vorab erstellen:
Öffnen Sie im Kundenportal den Bereich „Domains“.
Klicken Sie bei der betroffenen Domain rechts auf das Zahnrad-Symbol.
Gehen Sie auf Domainverwaltung und anschließend auf „Subdomain hinzufügen“ und richten Sie die gewünschte Subdomain ein.
Anleitung: Wie richte ich eine Subdomain ein?
DNS-Einstellungen konfigurieren
Falls Ihre Domain spezielle DNS-Einstellungen erfordert (z. B. für externe Dienste), können Sie diese bereits vor dem Domaintransfer hinterlegen:
Öffnen Sie den Bereich „DNS-Einstellungen“.
Fügen Sie die benötigten Einträge (z. B. A- oder MX-Records) hinzu.
Anleitung: Wie ändere ich die DNS Einstellungen einer Domain?
Domaintransfer starten
Wenn alles vorbereitet ist, können Sie den Domaintransfer starten:
Gehen Sie im Kundenportal zu „Domains“.
Ihre Domain hat den Status „Warte auf Auth-Code“.
Klicken Sie auf das Zahnrad-Symbol und geben Sie den Auth-Code ein.
Der Transferprozess beginnt.
Hinweis: Die Dauer des Transfers hängt von der Domainendung ab. Manche Transfers sind innerhalb von Stunden abgeschlossen, andere können bis zu fünf Tage dauern.
Mehr dazu: Wie ziehe ich mit meiner Domain zu webgo um?
Optional: Unser Umzugsservice
Falls Ihnen der Domainumzug zu aufwändig erscheint, bieten wir Ihnen unseren kostenpflichtigen Umzugsdienst an. Unser Support-Team übernimmt die Migration Ihrer Domain, E-Mail-Adressen und Website professionell und zuverlässig für Sie.
Mit dieser Schritt-für-Schritt-Anleitung gelingt Ihnen der Domainumzug zu webgo problemlos und ohne Unterbrechungen!
Wir hoffen, Ihnen konnte dieser Artikel weiterhelfen! 😊
Sollte dies nicht der Fall sein, wenden Sie sich gerne an den Support per Mail, Live-Chat oder Telefon.
Mehr Infos und Kontaktdaten unter: www.webgo.de/support
➡️ Für Verbesserungen oder Vorschläge von FAQ Themen schicken Sie uns eine Mail an faq@webgo.de
Sie können eine WordPress Installation zu unserem Server nicht nur manuell via FTP Verzeichnis Übertragung sowie MySQL Datenbank Export/Import, sondern auch mit einem Plugin wie Duplicator machen.
Duplicator ist ein WordPress Migrations bzw. Backup Plugin, welches in der Basis Version kostenfrei ist. Diese Version ist für diesen Prozess generell ausreichend, außer Ihre Webseite ist mehrere Gigabyte groß.
Alternativ beachten Sie diese Anleitung, welche den Prozess mit dem Plugin "All-in-One WP Migration" beschreibt: https://www.webgo.de/hilfe/content/83/87/de/wie-ziehe-ich-mit-wordpress-zu-webgo-um.html.
Schritt 1
Installieren Sie Duplicator https://de.wordpress.org/plugins/duplicator/ als normales Plugin zu Ihrer aktuellen WordPress Installation und aktivieren es, anschließend gehen Sie unter Archive auf "Neues erstellen".
Klicken Sie sich nun durch, belassen Sie die voreingestellten Optionen und optionale Einstellungen, wie sie sind, und erstellen das Backup. Eventuell erhalten Sie Warnung wie bei den Dateinamen, diese können Sie aber meistens ignorieren.
Schritt 2
Laden Sie nun die installer.php sowie die .zip Datei herunter, welche erstellt wurden sind. Jetzt müssen Sie die Dateien in das Verzeichnis der Domain hochladen. Das können Sie über FTP (FileZilla oder WinSCP) oder eventuell WebFTP machen.
optional:
Sollte die Webseite auf eine Domain veröffentlicht werden, welche noch nicht bei uns ist, können Sie unsere Testdomain verwenden, welche Sie im webgo Webspace-Admin unter Paket-Verwaltung und Domainverwaltung finden. Dort sehen Sie auch, welches Verzeichnis der Domain zugewiesen ist und wo die Dateien hochgeladen werden müssen. Beachten Sie nach dem Domaintransfer: Wie ändere ich die WordPress Installation auf eine andere URL/Domain?
Schritt 3
Nun öffnen Sie dendomainnamen.de mit /installer.php am Ende in einem Browser, dann öffnet sich der Duplicator Installer.
Gehen Sie nun auf "Next". Danach müssen Sie die Datenbankdaten eintragen. Erstellen Sie eine neue Datenbank über webgo Webspace-Admin → Datenbanken → MySQL Datenbanken.
Wählen Sie als Action "Connect and Remove All Data" aus, bei Host tragen Sie "localhost" ein, "Database" den Datenbanknamen und "User" den Datenbankbenutzernamen, am Ende das Datenbankpasswort.
Beim nächsten Schritt haben Sie die Möglichkeit, WordPress Optionen wie Seiten-URL einzutragen oder weitere Admin-Accounts zu erstellen.
Nun ist die Installation abgeschlossen und Sie können sich im WordPress Admin Bereich mit den bestehenden Logindaten anmelden, dabei werden auch die nicht mehr benötigten Duplicator Dateien entfernt.
Wir hoffen, dass dieser Artikel bei Ihrem WordPress-Umzug mit dem Duplicator-Plugin hilfreich war. Bitte beachten Sie, dass wir keinen spezifischen Duplicator-Support anbieten können. Sollten Sie weitergehende Unterstützung wünschen oder den Umzug in professionelle Hände legen wollen, steht Ihnen unser kostenpflichtiger Umzugsservice zur Verfügung. Bei Interesse oder Fragen dazu bitten wir Sie, sich per E-Mail an unser Support-Team zu wenden. Wir helfen Ihnen gerne weiter!
Für allgemeine Fragen und Unterstützung stehen wir Ihnen gerne über Mail, Live-Chat oder Telefon zur Verfügung. Mehr Infos und Kontaktdaten unter: www.webgo.de/support
Für Verbesserungen oder Vorschläge für weitere FAQ Themen schicken Sie uns eine Mail an faq@webgo.de
Hosting Anbieter wechseln - Nur drei Schritte sind nötig um zu webgo zu wechseln:
Schritt 1 - Auth-Code
Kündigen Sie zunächst bei Ihrem bisherigen Anbieter die Domains, die Sie zu webgo umziehen möchten (und ggf. auch die damit verbundenen Webhosting-Pakete). Fordern Sie gleichzeitig von Ihrem bisherigen Anbieter die Auth-Codes an. Mit Auth-Codes wird sichergestellt, dass keine unberechtigte Person Ihre Domains umziehen kann.
Sollten Sie keinen oder einen falschen Auth-Code erhalten haben, müssen Sie sich an Ihren bisherigen Anbieter wenden. Sollte Ihr aktueller Anbieter nicht reagieren oder sich weigern, können Sie sich gerne an uns wenden, sollte es eine .DE Domain sein, dann können Sie den Auth-Code kostenpflichtig postalisch erhalten.
Damit der Wechsel Ihrer Domains zu webgo so reibungslos wie möglich verläuft, sollten Sie Ihre Webseiten, E-Mail-Adressen und weitere Inhalte bei uns einrichten, bevor Ihre Domains tatsächlich übertragen werden. Tragen Sie die Domains zunächst ein ohne, dass Sie die Auth-Code eingeben. So vermeiden Sie, dass Ihre Webseiten und Mail Adressen direkt nach dem Domainumzug zunächst nicht erreichbar sind.
Schritt 2 - Datenumzug
Sie sollten die Webseitendaten via FTP beim aktuellen Hoster herunterladen und etwaige MySQL Datenbanken exportieren, dann laden Sie die FTP Daten z.B. über FileZilla oder WinSCP bei uns hoch und importieren die Datenbanken (eventuell via SSH, sollte es via phpMyAdmin nicht funktionieren). Sollten Sie WordPress nutzen, könnten Sie auch All-in-One WP Migration oder Duplicator als einfachere Alternativen zum Umzug nutzen.
Sie können die Funktionalität der Webseite auf der Testdomain vorab testen. Im webgo Kundenportal unter Domains und dann Subdomains, sehen Sie das Verzeichnis der Domain. Da können Sie auch jetzt schon Ihrer aktuellen Domain dasselbe Verzeichnis Ihrer Webseiteninstallation zuweisen, sodass nach dem Transfer, die Verweisung bereits korrekt ist.
Achten Sie darauf, dass Sie die Konfigurationsdateien der Webseite auf die neuen Datenbankbenutzerdaten, welche Sie im webgo Kundenportal unter Datenbanken und MySQL Datenbanken finden, aktualisieren müssen.
Erstellen Sie E-Mail Postfächer sowie E-Mail Adressen. Dies wird möglich sein, obwohl der Mailverkehr effektiv noch beim anderen Hoster läuft, dieser wird dadurch auch nicht gestört. Transferieren Sie dann die aktuellen E-Mails.
Schritt 3 - Domainübertragung
Nachdem Sie geprüft haben, dass alle Daten übertragen sind und die Webseiten soweit funktionieren, tragen Sie über das Autobahnsymbol bei der Domainübersicht den Auth-Code zum Transfer ein.
Bei .de Domains ist der Transfer in der Regel sofort durch, bei den meisten anderen TLDs kann es bis zu acht Werktage dauern, je nachdem wie schnell der aktuelle Anbieter dem Transfer zustimmt.
Nach dem Domain-Transfer wird es noch einige Stunden, maximal 24, dauern bis die Domain bei sämtlichen Internetverbindungen über unsere Server erreichbar ist und auch die E-Mails über uns laufen.
Erstellen Sie Let's Encrypt SSL Zertifikate, sollte Ihr Tarif dies inkludieren oder erwerben eines. Nach dem Domain-Transfer wird auch dies bis zu 24 Stunden benötigen, da die Server IP zur Validierung abgeprüft wird.
Übertragen Sie die dann die Webseite auf die eigentliche Domain, wenn Sie zuvor die Testdomain oder eine andere verwendet haben. Sollten Sie WordPress nutzen: Wie ändere ich die WordPress-URL bei webgo?
Wir hoffen Ihnen konnte dieser Artikel weiterhelfen!
Sollte dies nicht der Fall sein, wenden Sie sich gerne an den Support per Mail, Live-Chat oder Telefon.
Mehr Infos und Kontaktdaten unter: www.webgo.de/support
Für Verbesserungen oder Vorschläge von FAQ Themen schicken Sie uns eine Mail an faq@webgo.de