Wie verbinde ich mich mit FileZilla zu meinem FTP-Server?
FTP mit Client: FileZilla (Open Source)
FileZilla ist ein FTP-Programm, mit welchem Sie sich zu Ihrem FTP-Server verbinden können, um beispielsweise Dateien hochzuladen. Einmal installiert, können Sie bequem von Ihrem Computer aus direkt auf den FTP-Server zugreifen.
FileZilla herunterladen und installieren
Das Programm wird auf diversen Seiten im Internet zum Download angeboten. Es ist kostenlos. Am besten laden Sie es direkt von der FileZilla-Webseite: https://filezilla-project.org.
Nachdem Sie FileZilla heruntergeladen und installiert haben öffnen Sie das Programm.
FTP-Zugangsdaten eingeben
Geben Sie nun Ihre FTP-Zugangsdaten in die dafür vorgesehenen Felder ein:
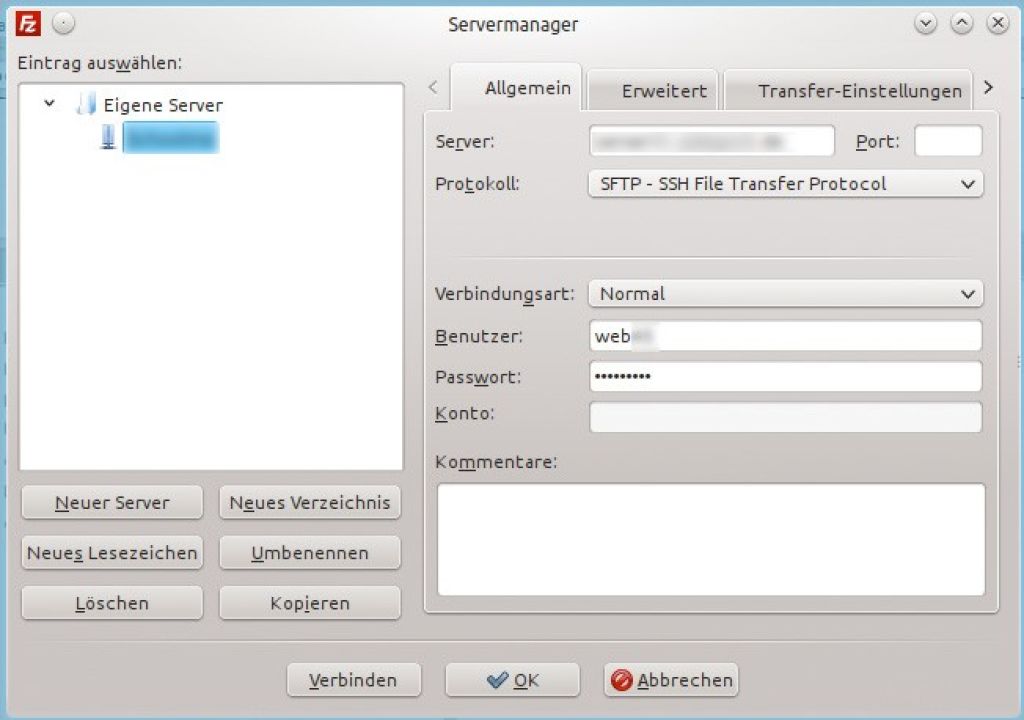
Server
serverXX.webgo24.de, bzw. sXX.goserver.host (anstelle von "XX" setzen Sie Ihre Servernummer ein). Ihre genaue Serveradresse finden Sie in Ihrem Kundenmenü unter Ihrem aktiven Vertrag.
Benutzername
webXX (anstelle von "XX" setzen Sie Ihre Daten ein)
Passwort
Ihr FTP-Passwort.
Hinweis:
Falls Sie noch kein FTP-Passwort festgelegt haben oder es vergessen haben, können Sie ganz leicht ein neues Passwort im Kundenmenü bestimmen. Loggen Sie sich dafür unter https://login.webgo.de ein. Nach dem Login wählen Sie nun den entsprechenden Vertrag aus, für welchen Sie Ihr FTP-Passwort ändern möchten. In der Vertragsverwaltung finden Sie nun die Kategorie FTP. Hier wählen Sie die Schaltfläche "FTP-Passwort ändern. Geben Sie ein neues Passwort ein und bestätigen Sie den Vorgang.
Port (optional)
FTP: Port 21
SFTP: Port 22
oder leer lassen (automatisch)
Wichtiger Hinweis:
Bitte beachten Sie, dass die Verbindung via SFTP über Port 22 nur mit dem Hauptbenutzer möglich ist.
Zusatz-FTP Benutzer können sich lediglich via FTP-Protokoll über Port 21 verbinden.
FTP-Verbindung herstellen
Mit einem Klick auf "Verbinden" werden Sie eingeloggt und sehen nun zwei Verzeichnisse (links und rechts). Auf der linken Seite sehen Sie Ihre lokalen Dateien und Ordner (im Beispiel blau eingefärbt). Die rechte Seite zeigt das FTP-Verzeichnis auf Ihrem Webserver (im Beispiel rot eingefärbt).
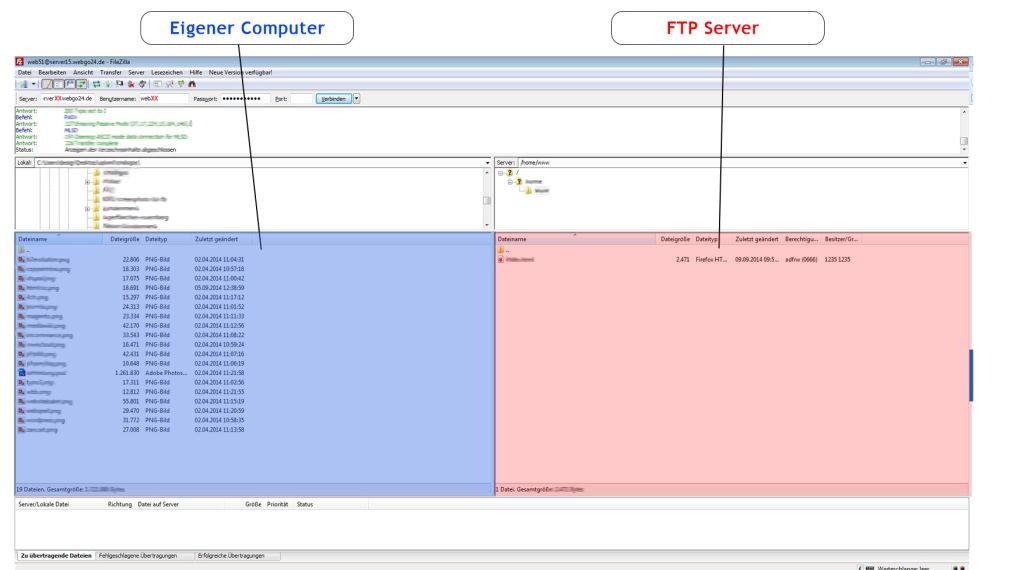
Sie können nun per "Drag & Drop", also durch Verschieben der Dateien und Ordner mit der Maus von der einen Seite auf die andere, Dateien zwischen Ihrem Computer und Ihrem Server hin- und herkopieren.
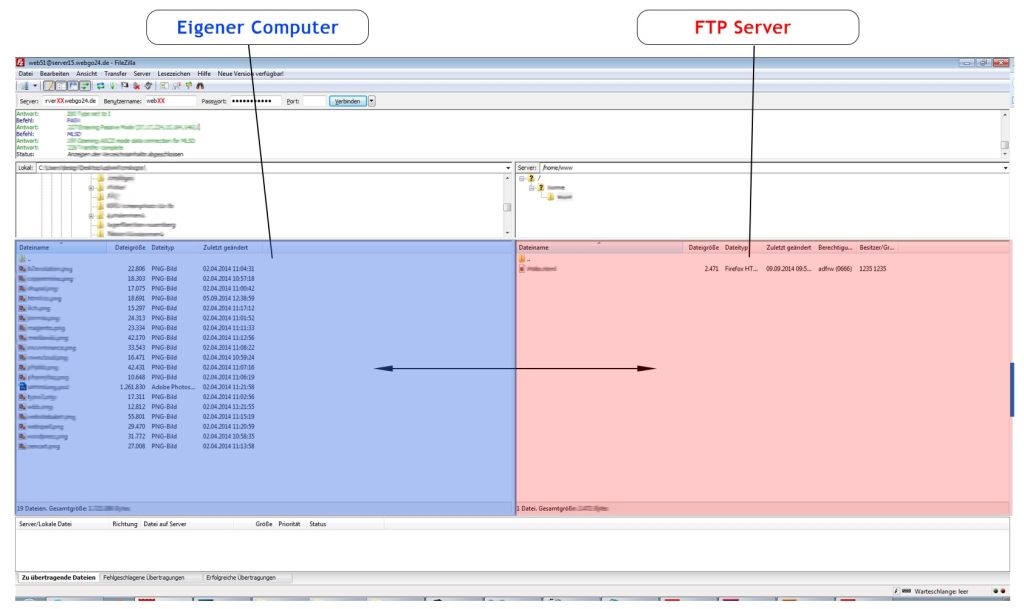
Die Übertragungsgeschwindigkeit hängt dabei von Ihrer Internetverbindung ab. Wie weit die Übertragung vorangeschritten ist, sehen Sie im unteren Bereich des Programmfensters.
Wir hoffen, Ihnen konnte dieser Artikel weiterhelfen! 😊
Sollte dies nicht der Fall sein, wenden Sie sich gerne an den Support per Mail, Live-Chat oder Telefon.
Mehr Infos und Kontaktdaten unter: www.webgo.de/support
➡️ Für Verbesserungen oder Vorschläge von FAQ Themen schicken Sie uns eine Mail an faq@webgo.de
War dieser Beitrag hilfreich?
Ihre Bewertung hilft uns, unsere Anleitungen weiter zu verbessern.