Wie richte ich einen Cronjob im Webhosting ein?
Hinweis: Diese Anleitung gilt speziell für webgo Webhosting-Tarife. Wenn Sie einen Cronjob auf einem Managed vServer oder einem Managed Dedicated Server einrichten möchten, folgen Sie bitte der separaten Anleitung für Managed Server Cronjobs: Wie richte ich einen Managed Server-Cronjob ein?
Was ist ein Cronjob?
Ein Cronjob ist eine automatisierte Aufgabe, die zu bestimmten Zeitpunkten oder in regelmäßigen Abständen auf einem Webserver ausgeführt wird. Damit lassen sich beispielsweise Skripte für Backups, automatische Updates oder das Versenden von Berichten zeitgesteuert starten.
Cronjob Light: Wie Sie in Ihrem Webhosting-Tarif einen "Cronjob Light" einrichten können, erklären wir hier: Wie richte ich einen Cronjob Light ein?
Cronjob im webgo Kundenportal einrichten
Um einen Cronjob in Ihrem Webhosting-Tarif zu erstellen, folgen Sie diesen Schritten:
1. Anmeldung im Kundenportal
Melden Sie sich im webgo Kundenportal an.
Klicken Sie im Vertragsmenü auf „Cronjobs“.
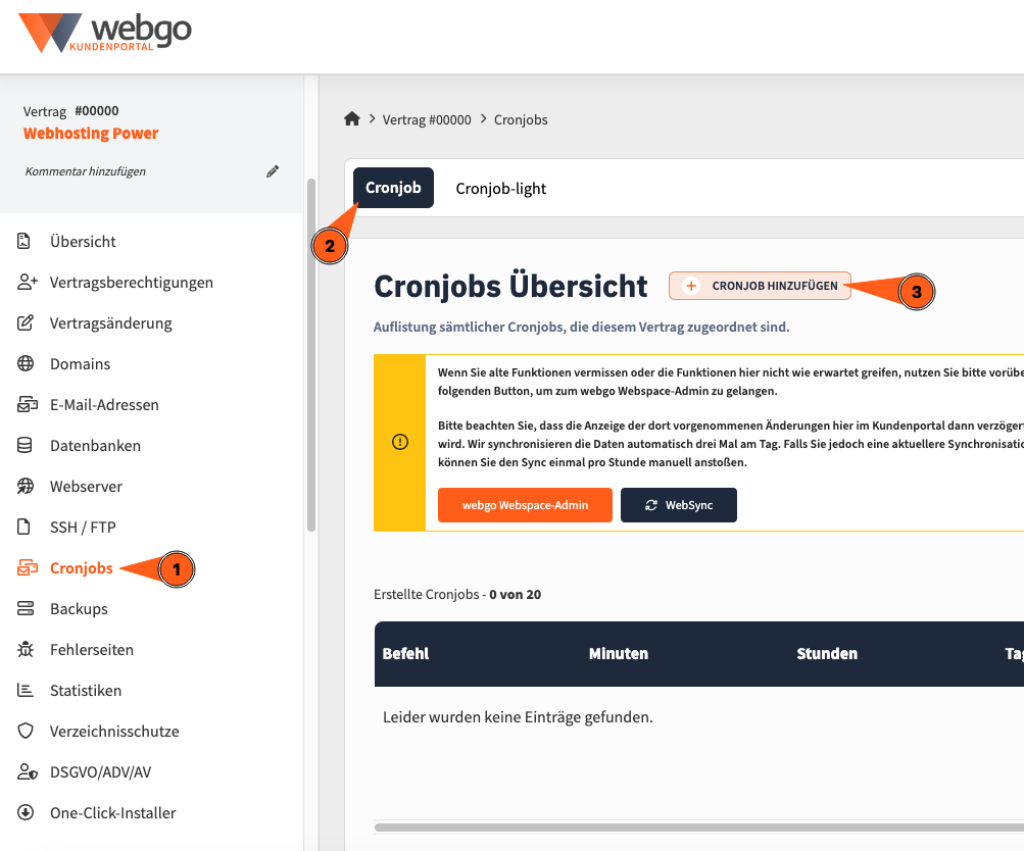
2. Neuen Cronjob hinzufügen
Klicken Sie auf „Cronjob hinzufügen“.
Es öffnet sich ein Popup-Fenster mit mehreren Feldern:
Hinweis: Unter "Befehl" muss Ihr Eintrag wie folgt aufgebaut werden:
Perl Skript: /usr/bin/perl /home/www/mein-skript.pl
PHP Skript: /usr/bin/phpXX /home/www/mein-skript.php
(XX durch die gewünschte PHP-Version ersetzen z.B. "php8.2")
3. Abschließende Einstellungen
E-Mail-Adresse: Falls aktiviert, erhalten Sie Status- und Fehlermeldungen zu diesem Cronjob.
Hinweis: Diese Mails könnten ggf. auch im Spam-Ordner landen.Cronjobs aktiv: Erst wenn diese Checkbox aktiviert ist, wird der Cronjob tatsächlich ausgeführt.
Klicken Sie abschließend auf „Speichern“. Ihr neuer Cronjob wird nun in der Cronjob-Übersicht aufgelistet.
Cronjob-Syntax und Kontrolle
Die Zeitangaben im Cronjob werden durch eine spezielle Cron-Syntax definiert. Ein Beispiel für einen täglich um 03:00 Uhr ausgeführten Cronjob wäre:
0 3 * * * /usr/bin/php8.2 /home/www/mein-skript.phpDie Bedeutung des Eintrags von links nach rechts:
* * * * * /usr/bin/php8.2 /home/www/mein-skript.php
| | | | |
| | | | └─ Wochentag (0-7, Sonntag = 0 oder 7)
| | | └──── Monat (1-12)
| | └────── Tag des Monats (1-31)
| └──────── Stunde (0-23)
└────────── Minute (0-59)Falls Sie sich unsicher sind, ob Ihre Einstellungen korrekt sind, können Sie die Cronjob-Syntax auf der Webseite crontab.guru überprüfen.
Mögliche Fehlerquellen
Minütliche Cronjobs sind nur über die alte Webspace Admin einstellbar!
Falls ein Cronjob beispielsweise alle 15 Minuten laufen soll, muss dies zurzeit über die individuelle Cronjob-Einstellung in der webgo Webspace Admin-Oberfläche erfolgen. Folgen Sie dazu der separaten Anleitung zur Einrichtung von Cronjobs über das webgo Webspace Admin.Falsche Pfadangaben: Stellen Sie sicher, dass der angegebene Pfad zum Skript korrekt ist.
Fehlende Berechtigungen: Das Skript muss ausführbar sein (chmod +x mein-skript.sh).
Wir hoffen, Ihnen konnte dieser Artikel weiterhelfen! 😊
Sollte dies nicht der Fall sein, wenden Sie sich gerne an den Support per Mail, Live-Chat oder Telefon.
Mehr Infos und Kontaktdaten unter: www.webgo.de/support
➡️ Für Verbesserungen oder Vorschläge von FAQ Themen schicken Sie uns eine Mail an faq@webgo.de
War dieser Beitrag hilfreich?
Ihre Bewertung hilft uns, unsere Anleitungen weiter zu verbessern.