Wie verwende ich den One-Click-Installer?
Der One-Click-Installer ist ein praktisches Tool, das Ihnen ermöglicht, verschiedene Content-Management-Systeme (CMS) und Anwendungen wie WordPress, Joomla oder Nextcloud mit wenigen Klicks zu installieren. Beachten Sie, dass dieser Dienst ausschließlich in Webhosting-Tarifen verfügbar ist.
Wichtiger Hinweis zu WordPress:
Wenn Sie WordPress über den One-Click-Installer installieren, wird standardmäßig die Indexierung für Suchmaschinen deaktiviert! Dies verhindert, dass Ihre Webseite vor Fertigstellung in Suchmaschinen auftaucht. Wichtig ist es jedoch, sobald Ihre Webseite fertig aufgebaut ist, die Indexierung wieder zu aktivieren!Wie Sie die Indexierung aktivieren, erfahren Sie in unserer dazugehörigen FAQ-Anleitung.
Welche Anwendungen können installiert werden?
Aktuell bietet der One-Click-Installer folgende Systeme zur installation an:
WordPress
Joomla
Nextcloud
phpBB
phpMyFAQ
MediaWiki
Hinweis: Die vorinstallierte Version kann ggf. nicht die aktuellste sein. Stellen Sie sicher, die Anwendung nach der Installation zu aktualisieren, um von neuen Funktionen und Sicherheitsupdates zu profitieren.
Natürlich können Sie abseits hiervon auch weitere Systeme manuell auf Ihrem Webhosting installieren, sofern die Systemanforderung des jeweiligen Systems geeignet ist.
Schritt-für-Schritt-Anleitung zur Installation
Anmeldung im webgo Kundenportal:
Melden Sie sich mit Ihren Zugangsdaten im webgo Kundenportal an.Webhosting-Vertrag auswählen:
Klicken Sie auf Ihren Webhosting-Vertrag und navigieren Sie im Vertragsmenü zum Punkt "One-Click-Installer".System auswählen:
In der Übersicht finden Sie alle unterstützten Systeme. Klicken Sie rechts unter "Aktion" auf das Symbol neben der gewünschten Anwendung um die Installation zu starten.
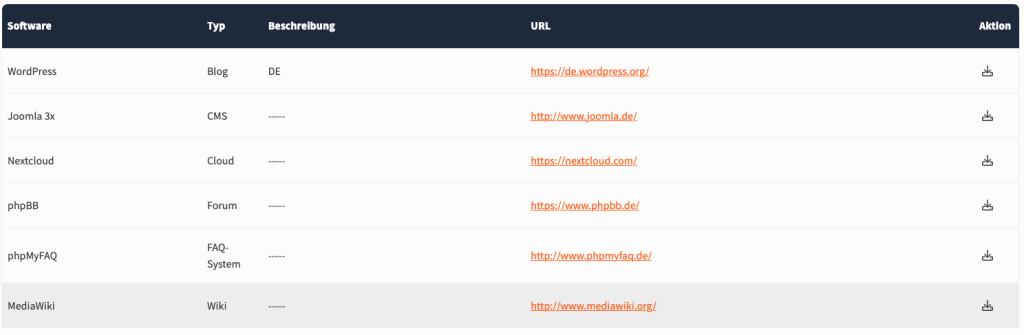
Einstellungen vornehmen:
Ein Popup-Fenster erscheint. Füllen Sie die folgenden Felder aus:Domain: Wählen Sie die Domain aus Ihrem Vertrag, auf der die Anwendung installiert werden soll.
Zielpfad: Geben Sie das Verzeichnis an, in das installiert werden soll. Standardmäßig ist schon der Domainname als Verzeichnisbezeichnung hinterlegt, z. B. "/meine-domain.de".
Hinweis: Der Pfad muss mit / beginnen und darf kein bereits existierendes Verzeichnis sein.
Hier finden Sie unsere Anleitung zum WebFTP, um die Verzeichnisstruktur einzusehen.
HTTP-Pfad (bei Joomla, phpBB & phpMyFAQ): Tragen Sie hier den HTTP bzw. HTTPS-Pfad Ihrer Domain ein, z.B. "https://meine-domain.de". Wichtig: Wenn Ihre Domain kein SSL-Zertifikat besitzt, tragen Sie hier "http://..." ein. Wenn Ihre Domain ein SSL-Zertifikat besitzt, wäre es dann "https://...".
Titel der Webseite: Vergeben Sie einen Namen für Ihre Webseite.
Benutzername: Wählen Sie einen Administrator-Benutzernamen. Notieren Sie sich diesen zur Sicherheit!
Passwort: Legen Sie ein sicheres Passwort für den Administrator fest und wiederholen Sie es im darauffolgenden Feld. Notieren Sie sich diesen zur Sicherheit!
E-Mail-Adresse: Tragen Sie eine gültige E-Mail-Adresse ein. Diese Adresse wird sowohl in Ihrer neuen Webseite hinterlegt und dient außerdem für die Installations-Bestätigungsmail.
Datenbank-Passwort: Vergeben Sie ein Passwort für die automatisch erstellte Datenbank und wiederholen Sie es im darauffolgenden Feld.
Installation starten:
Klicken Sie auf "Installieren". Die Installation kann bis zu 5 Minuten dauern. Da bitten wir um etwas Geduld.Fertigstellung überprüfen:
Sobald die Installation abgeschlossen ist, können Sie die ausgewählte Domain aufrufen, um die installierte Anwendung zu sehen. Sie erhalten wie erwähnt außerdem eine E-Mail mit weiteren Eckdaten.
Sicherheitshinweis zu OpenSource-Software
Die angebotenen Anwendungen im One-Click-Installer sind OpenSource-Software, deren Quellcode öffentlich einsehbar ist. Um Sicherheitsrisiken zu minimieren, beachten Sie folgende Punkte:
Sicherheitsupdates: Installieren Sie regelmäßig Updates der jeweiligen Software. Veraltete Versionen können ein erhöhtes Risiko für Hacks darstellen. Sie können Updates innerhalb des Dashboards der installierte Anwendung überprüfen und installieren. Eine Anleitung zur Installation von Updates finden Sie in der Regel direkt auf der Herstellerseite.
Wir hoffen, Ihnen konnte dieser Artikel weiterhelfen! 😊
Sollte dies nicht der Fall sein, wenden Sie sich gerne an den Support per Mail, Live-Chat oder Telefon.
Mehr Infos und Kontaktdaten unter: www.webgo.de/support
➡️ Für Verbesserungen oder Vorschläge von FAQ Themen schicken Sie uns eine Mail an faq@webgo.de
War dieser Beitrag hilfreich?
Ihre Bewertung hilft uns, unsere Anleitungen weiter zu verbessern.