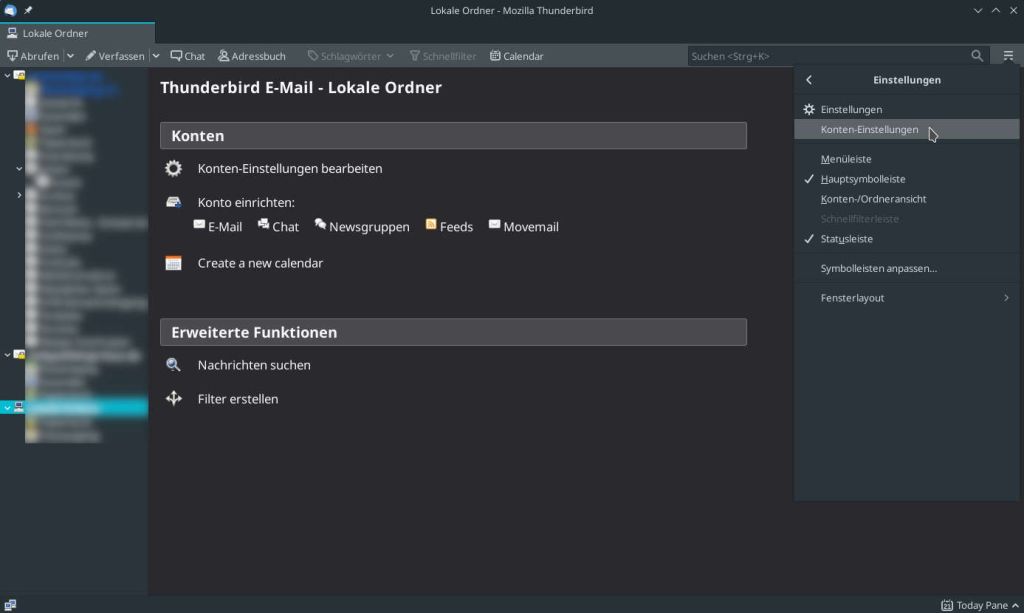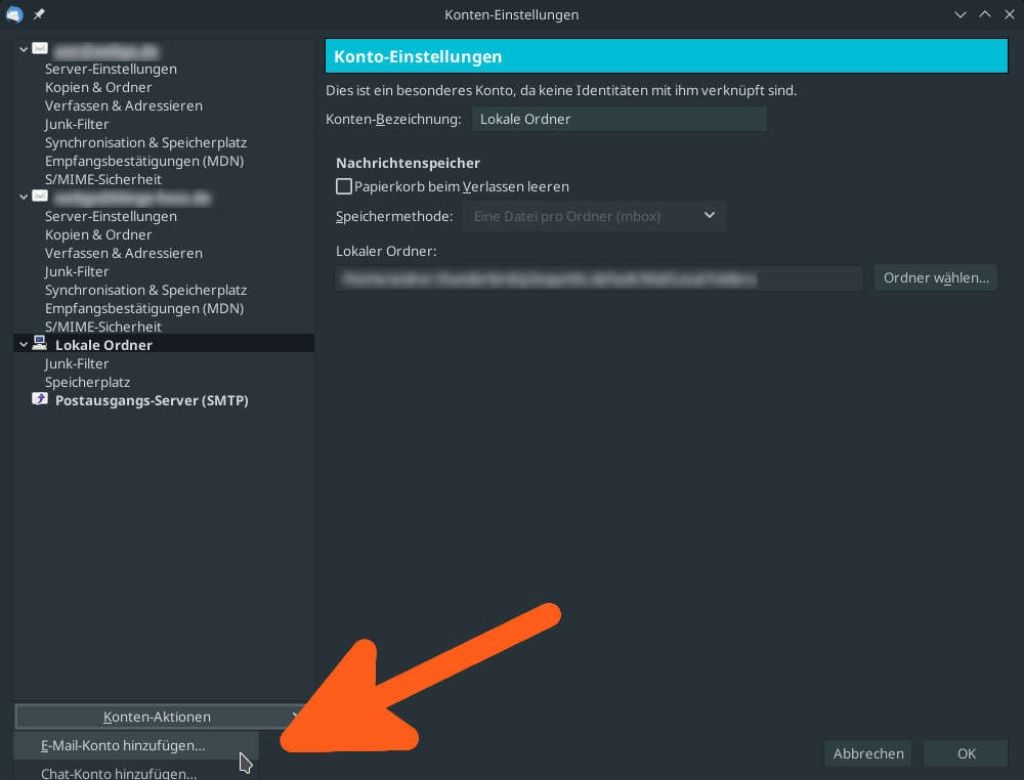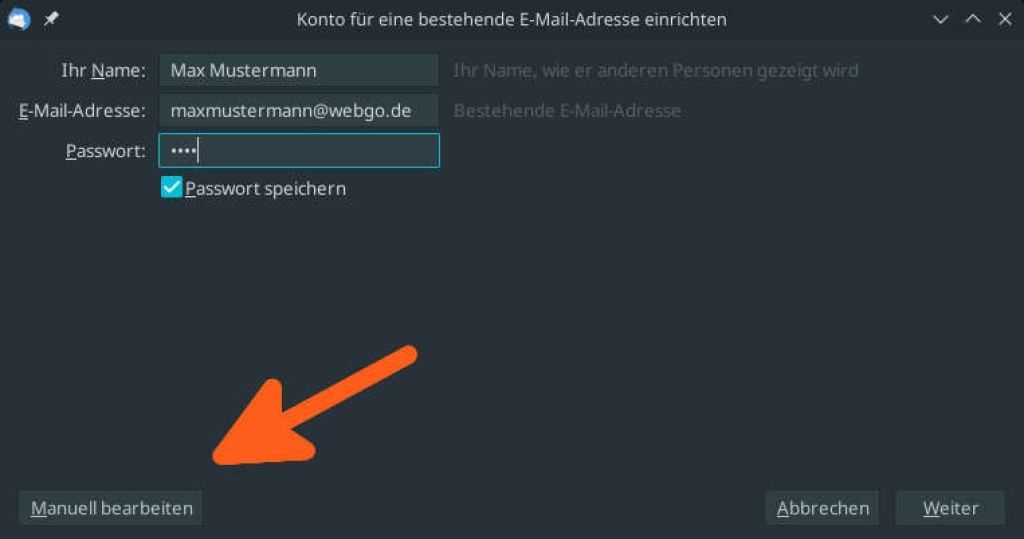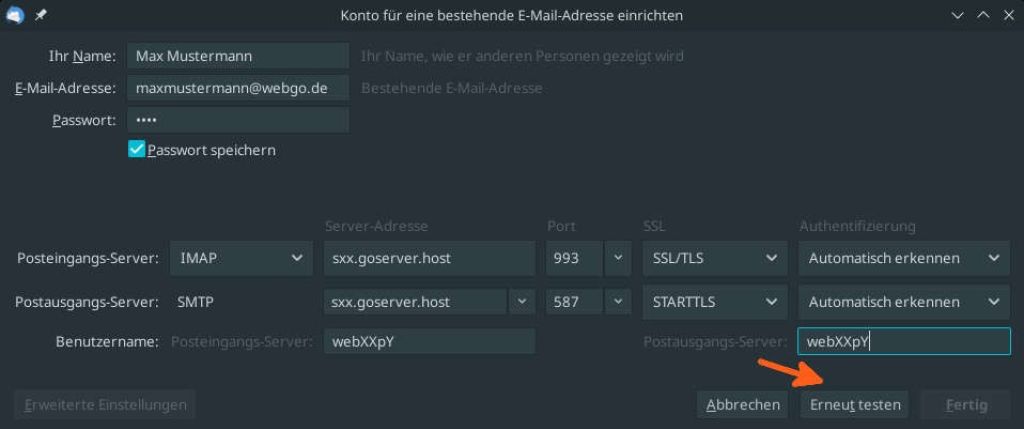Wie richte ich ein E-Mail-Konto mit Thunderbird ein?
1. Konto-Einstellungen öffnen
Öffnen Sie Thunderbird und gehen Sie in die „Konten-Einstellungen“ (im Menü "Extras", bzw. im Menü "Bearbeiten", je nach Betriebssystem). Im Beispiel ist das Betriebssystem OSX von Apple zu sehen, auf anderen Betriebsystemen ist der Vorgang beinahe identisch.
2. E-Mail-Konto hinzufügen
Es öffnet sich ein neues Fenster. Auf der linken Seite sind alle bereits vorhanden E-Mail-Konten aufgelistet. Wenn Sie Thunderbird zum ersten Mal benutzen und noch keinen E-Mail-Account eingerichtet haben, sollten Sie folgendes sehen:
Klicken Sie unten links auf „Konten-Aktionen“ und wählen Sie den Punkt „E-Mail-Konto hinzufügen“.
3. E-Mail-Adresse und Passwort eingeben
Es öffnet sich ein weiteres Fenster. Geben Sie hier Ihren Namen, Ihre E-Mail-Adresse und Ihr Postfach-Passwort ein. Bestätigen Sie mit „Weiter“.
4. Einstellungen manuell anpassen
Thunderbird hat eine Funktion, die automatisch nach Einstellungen sucht und einträgt. Die Einstellungen müssen in diesem Fall allerdings manuell angepasst werden. (Posteingangsserver und Postausgangserver werden durch die automatischen Einstellungen meistens falsch eingetragen).
Wichtig:
Klicken Sie auf „manuell bearbeiten“. Sie sollten nun eine Übersicht ähnlich der hier abgebildeten sehen.
Posteingangsserver-Typ:
Wählen Sie aus, ob Sie POP3 oder IMAP verwenden möchten. Wenn Sie Ihr E-Mail-Postfach auf verschiedenen Geräten (Smartphone, PC, Laptop, Tablet, usw.) nutzen möchten, empfehlen wir hier IMAP zu nutzen. Dadurch bleibt Ihr Postfach auf allen Geräten synchron und inhaltlich identisch.
Server-Adresse:
Beim Posteingangsserver und Postausgangsserver ersetzen Sie die von Thunderbird eingetragenen Werte durch die individuelle Serveradresse für Ihren jeweiligen Vertrag (Webhosting: „serverXX.webgo24.de“, bzw. „sXX.goserver.host“, vServer: "vXXXXXX.goserver.host", Dedicated Server: "dsXXXXXX.goserver.host". Das "XX" steht hierbei für die Ihnen zugewiesene Servernummer.) Ihre genaue Serveradresse finden Sie in Ihrem Kundenmenü unter Ihrem aktiven Vertrag.
Benutzername
Als Benutzername geben Sie den Namen des zugehörigen Postfachs an. Den Postfachnamen können Sie in Ihrem Kundenportal unter Postfächer einsehen. Falls Sie noch kein Postfach haben, können Sie im Kundenportal ein Postfach anlegen.
Verschlüsselung einstellen
Wenn Sie eine verschlüsselte Verbindung bevorzugen, wählen Sie die entsprechende Option für beide Server aus. Grundsätzlich ist es empfehlenswert, Verschlüsselung zu verwenden. Die zugehörigen Ports werden in der Regel automatisch erkannt und eingetragen. Sie können die Ports jedoch auch manuell eintragen.
Übersicht aller erforderlichen Ports:
Posteingang:
Postausgang
Einstellungen testen
Klicken Sie auf „Erneut testen“ und warten Sie, bis der Vorgang abgeschlossen ist. Klicken Sie anschließend auf „Fertig“.
Postausgangs-Server einrichten
Nun müssen Sie nur noch den Postausgangs-Server einrichten. Da mehrere E-Mail-Konten denselben Postausgangsserver benutzen können, wird dieser in Thunderbird separat eingerichtet.
Klicken Sie hierzu unten im linken Teil des Fensters auf "Postausgangs-Server (SMTP)". Möglicherweise gibt es dort bereits einen Eintrag, der erstellt wurde, als Sie Ihre E-Mail-Daten zuvor eingegeben haben. Bearbeiten Sie den bestehenden Eintrag oder erstellen Sie einen neuen, falls noch keiner existiert. Prüfen Sie, ob für den Server die korrekten Zugangsdaten eingegeben sind.
Sie haben nun erfolgreich ein E-Mail-Konto in Thunderbird eingerichtet.
Wir hoffen Ihnen konnte dieser Artikel weiterhelfen!
Sollte dies nicht der Fall sein, wenden Sie sich gerne an den Support per Mail, Live-Chat oder Telefon.
Mehr Infos und Kontaktdaten unter: www.webgo.de/support
Für Verbesserungen oder Vorschläge von FAQ Themen schicken Sie uns eine Mail an faq@webgo.de
War dieser Beitrag hilfreich?
Ihre Bewertung hilft uns, unsere Anleitungen weiter zu verbessern.