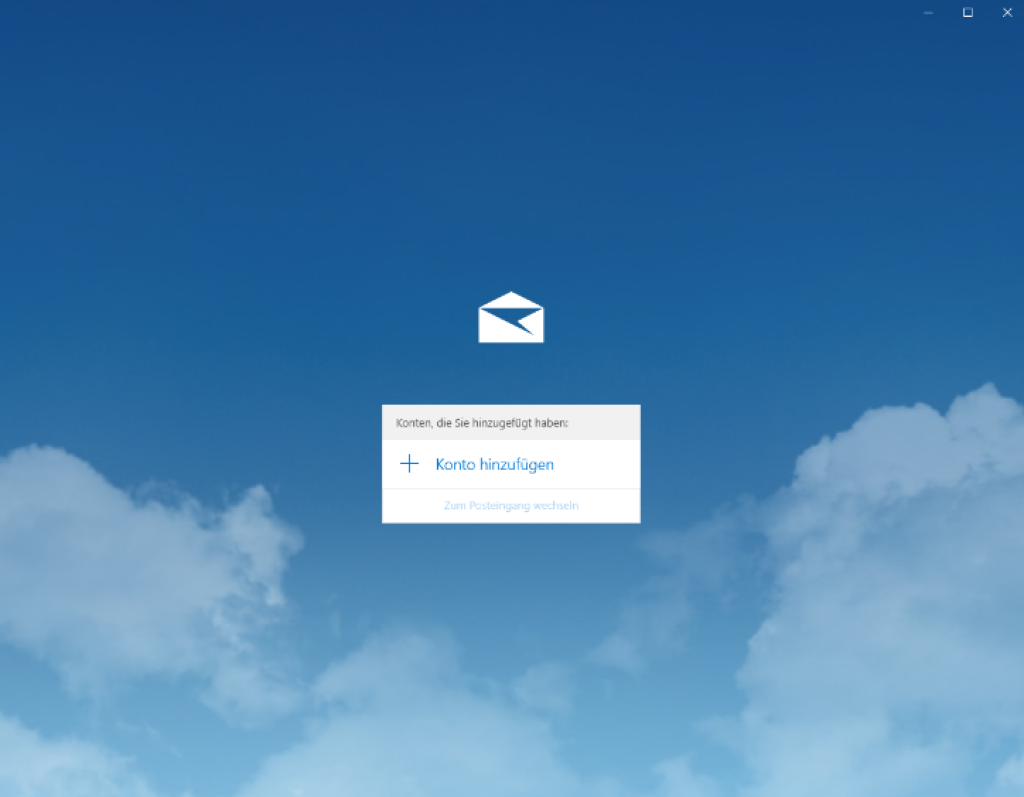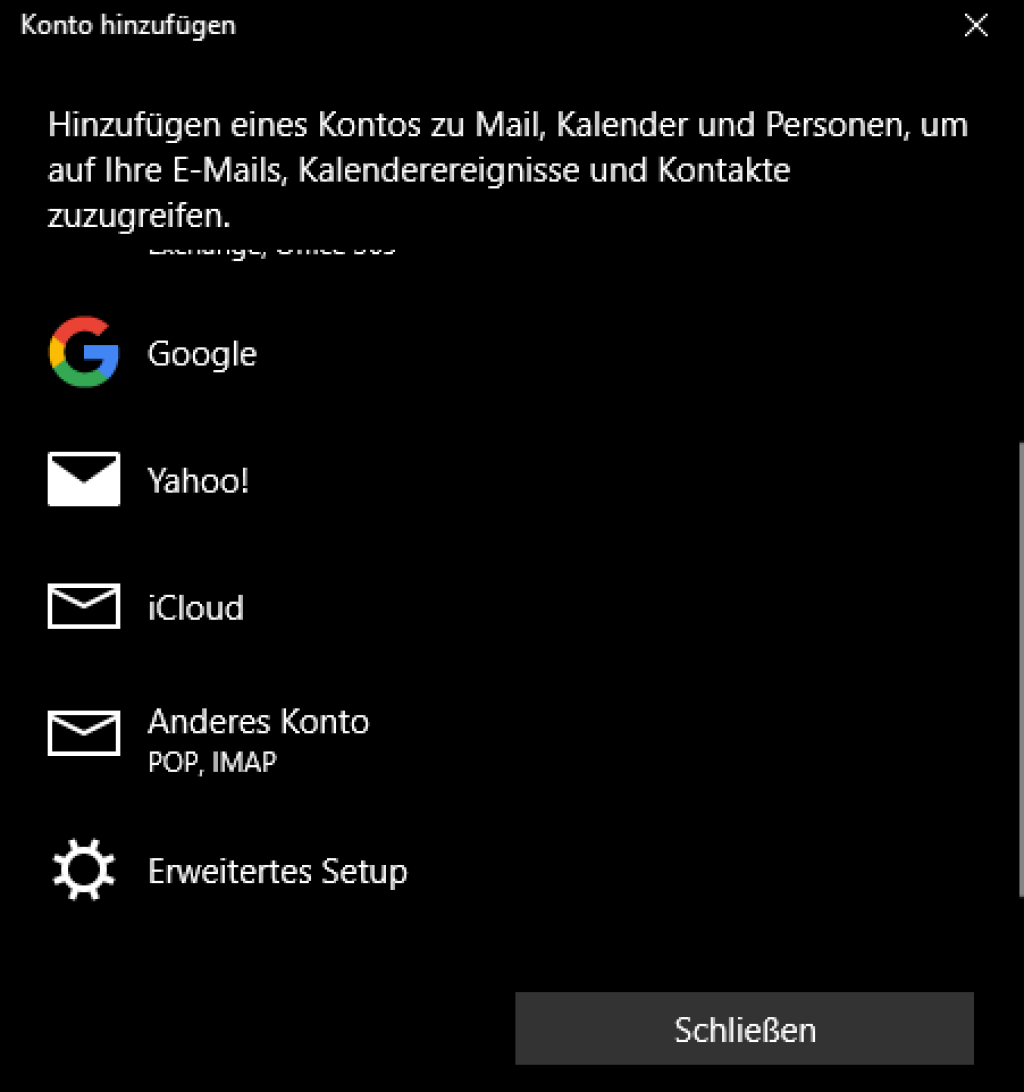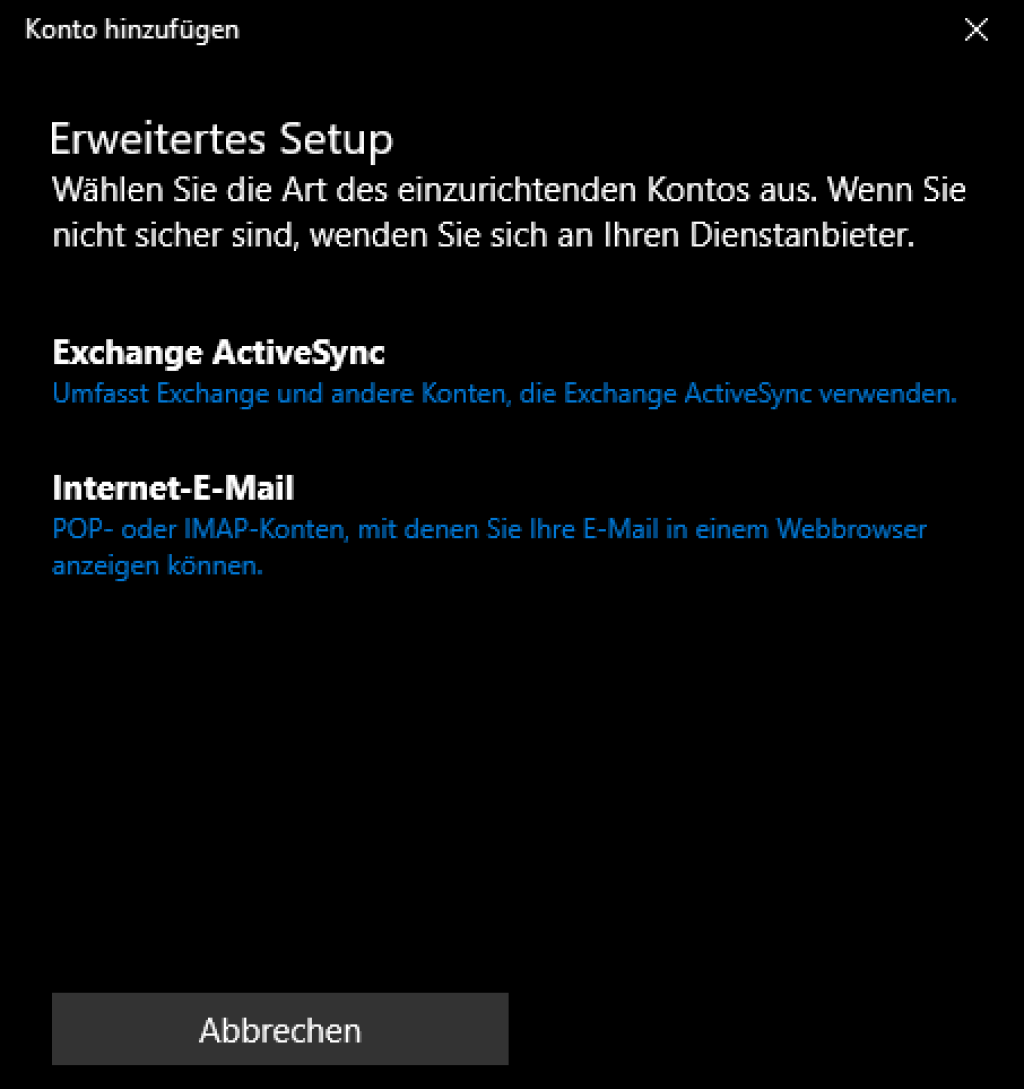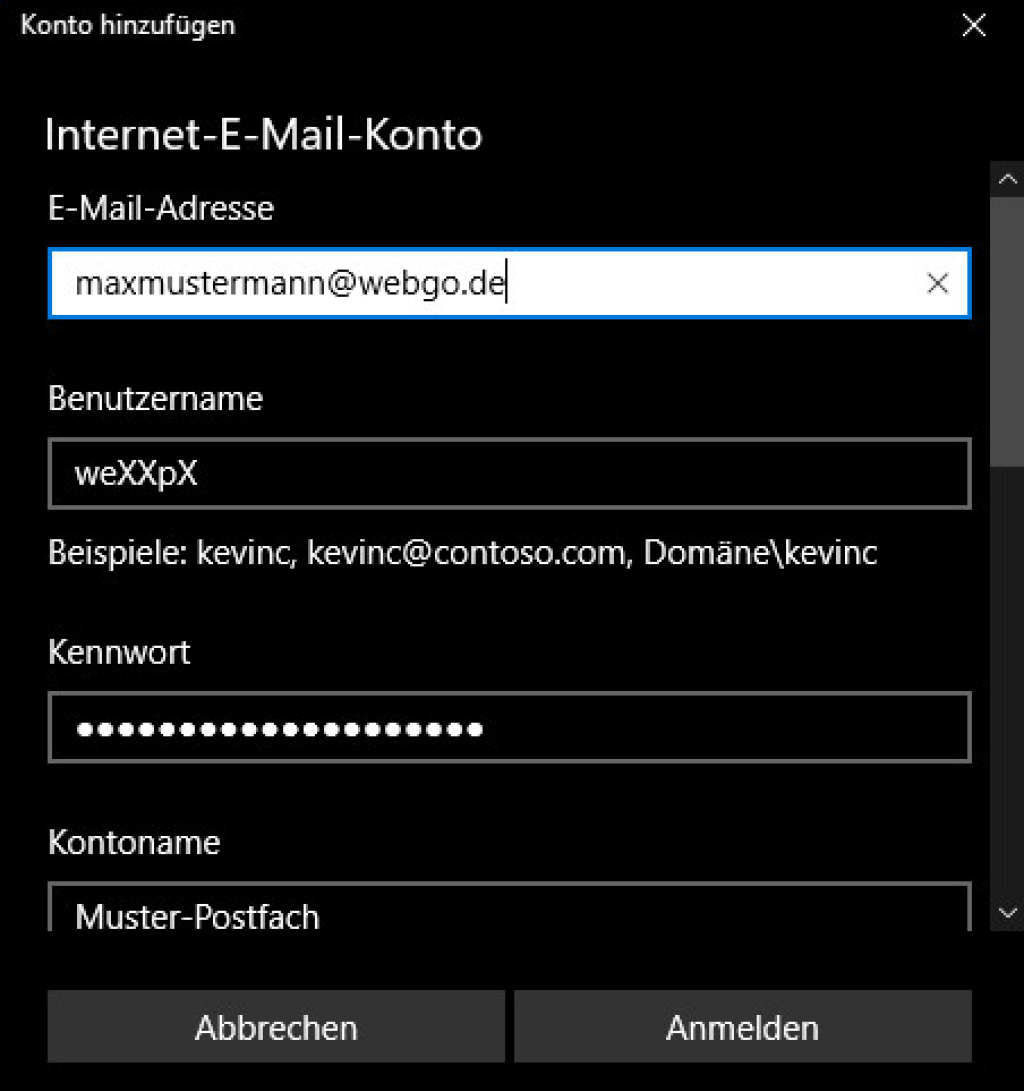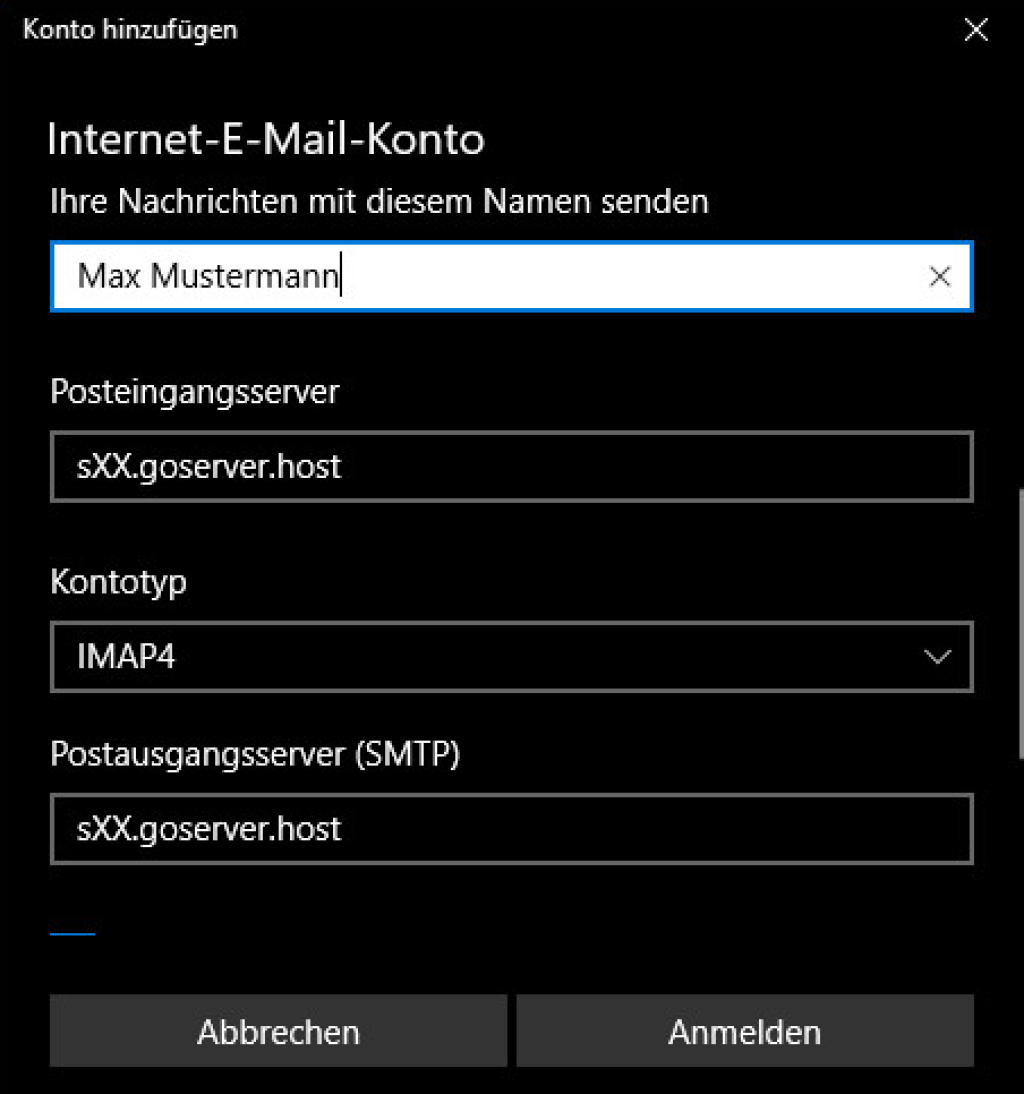Wie richte ich ein E-Mail-Konto in der Windows 10 Mail-App ein?
Nachdem Sie im Webgo Kundenportal eine E-Mail-Adresse eingerichtet haben, können Sie diese E-Mail-Adresse auch mit einen E-Mail-Client auf Ihrem lokalen Rechner verwenden.
Schritt 1 - Konto hinzufügen
Nachdem Sie die Windows 10 Mail-App gestartet haben, klicken Sie direkt auf "Konto hinzufügen".
Schritt 2 - Manuell einrichten
Im nächsten Schritt geben wählen Sie den Eintrag Erweitertes Setup aus. Sowie anschließend auf Internet-E-Mail.
Schritt 3 - Serverinformationen einstellen
Hier geben Sie sämtliche Informationen an um sich mit dem Postfach bei uns zu verbinden. Wichtig ist hier nur, dass der Login-Benutzername immer das Postfach webXXpX ist sowie das dazugehörige Passwort welches Sie im Webgo-Webspace-Admin gesetzt haben.
Bei Kontoname können Sie einen Namen Ihrer Wahl setzen. Geben Sie nun die Serverinformationen Ihres E-Mail-Accounts an. Wir empfehlen hier die IMAP4 als Kontotyp.
Wichtig:
Die Server sollten wie auf den Bildern gezeigt eingestellt werden, um eine sichere SSL-Verbindung zu nutzen. Für "Posteingangsserver" und "Postausgangsserver (SMTP)" muss jeweils der gleiche Server eingetragen werden z.b. "sXX.goserver.host" oder "serverXX.webgo24.de".
Sobald Sie nun auf Anmelden klicken, ist Kontoeinrichtung abgeschlossen. Damit ist Ihr Postfach fertig!
Wir hoffen Ihnen konnte dieser Artikel weiterhelfen!
Sollte dies nicht der Fall sein, wenden Sie sich gerne an den Support per Mail, Live-Chat oder Telefon.
Mehr Infos und Kontaktdaten unter: www.webgo.de/support
Für Verbesserungen oder Vorschläge von FAQ Themen schicken Sie uns eine Mail an faq@webgo.de
War dieser Beitrag hilfreich?
Ihre Bewertung hilft uns, unsere Anleitungen weiter zu verbessern.