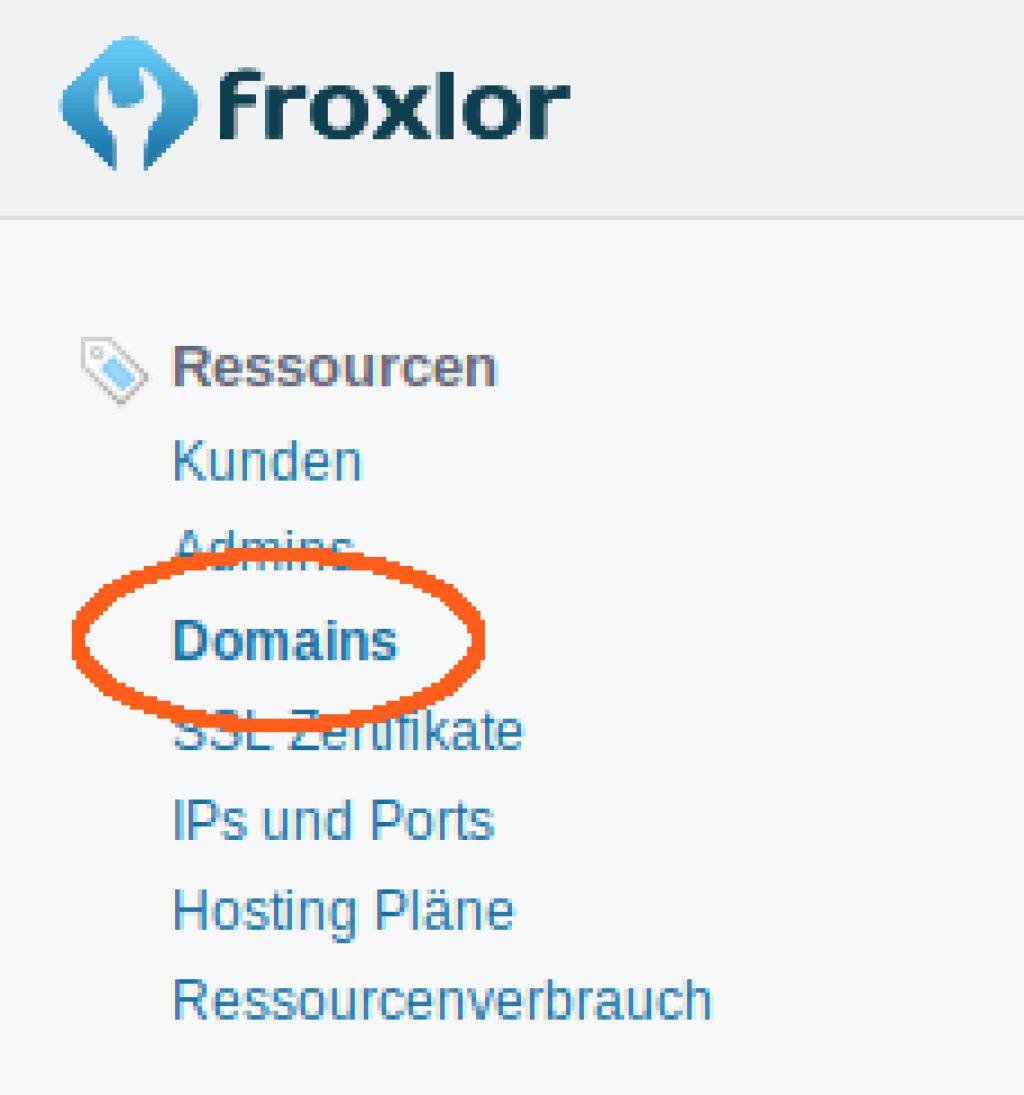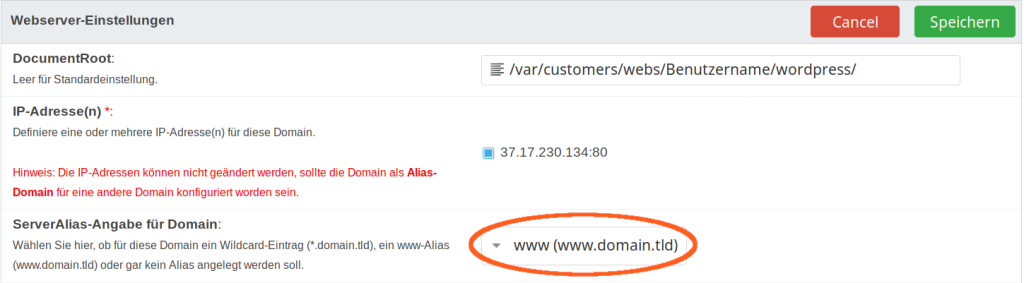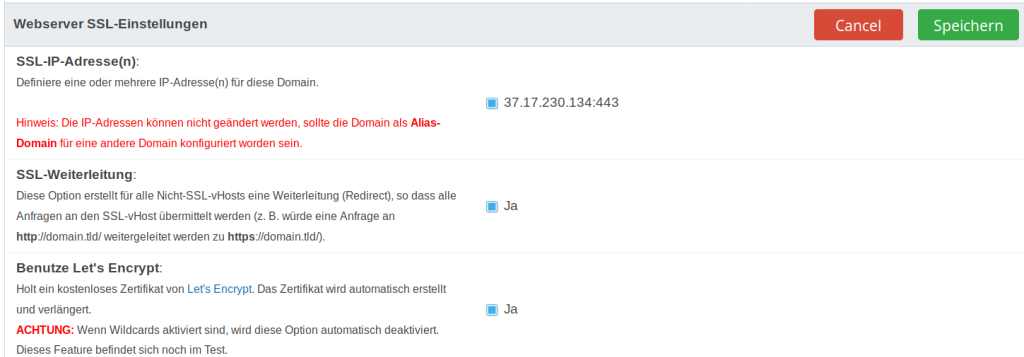Wie erstelle ich ein Let‘s Encrypt-Zertifikat in Froxlor?
Schritt 1:
Zuerst müssen Sie sich in der Froxlor Oberfläche Ihres Servers als Admin anmelden.
(Wenn Sie nicht als Admin angemeldet sind, werden Sie die folgenden Schritte nicht ausführen können).
Wie Sie zur Froxlor-Oberfläche gelangen, erfahren Sie hier -> "So gelangen Sie zur Froxlor-Oberfläche"
Da Sie nun als Admin angemeldet sind, können Sie auf der linken Seite unter dem Punkt „Ressourcen“, zu „Domains“ navigieren.
Nun sollten Sie sämtliche Ihrer registrierten Domains, in einer Liste sehen. Jede Ihrer Domains hat ein Bleistift Symbol auf der rechten Seite, welches zum Einstellen und Bearbeiten der Domains dient.
Schritt 2:
Klicken Sie nun neben der Domain, für die Sie das Let‘s Encrypt-Zertifikat generieren wollen, auf den Bleistift.
Wenn Sie nun im Punkt „Domain bearbeiten“ angekommen sind, geben Sie bitte unter „ServerAlias-Angabe für Domain“ entweder www-Alias (www.domain.tld) oder lassen Sie es frei. Für "Let's Encrypt" wird aktuell leider kein Wildcard-SSL-Zertifikat unterstützt.
Klicken Sie anschließend bitte auf den grünen „Speichern“ Button, um Ihre Änderungen zu übernehmen.
Schritt 3:
Sie sollten jetzt wieder in der Übersicht Ihrer Domains sein. Klicken Sie erneut auf den Bleistift, um zurück zu „Domain bearbeiten“ zu gelangen.
Scrollen Sie herunter, bis Sie zu den „Webserver SSL-Einstellungen“ kommen und setzen den Haken bei "SSL-IP-Adresse(n)". Im Anschluss wieder auf „Speichern“ klicken.
Wenn Sie nun erneut in der Übersicht sind, bearbeiten Sie die Domain ein letztes Mal. Sie müssen jetzt nur noch den Punkt „Benutze Let‘s Encrypt“ in den SSL-Einstellungen aktivieren und ein letztes mal „Speichern".
Nun sind Sie fertig!
Das SSL-Zertifikat wird jetzt automatisch, auf der von Ihnen angegebene Domain, generiert und aktiviert. (Bitte beachten Sie, dass dieser Vorgang 20-30 Minuten in Anspruch nehmen kann)
BITTE BEACHTEN SIE: Bei einer erstmaligen Generierung des SSL Zertifikats, dass der Haken bei "SSL-Weiterleitung" NICHT gesetzt ist. Sobald das Zertifikat erfolgreich aktiviert worden ist, können Sie den Haken bei "SSL-Weiterleitung" wieder setzen.
Wir hoffen Ihnen konnte dieser Artikel weiterhelfen!
Sollte dies nicht der Fall sein wenden Sie sich gerne an den Support per Mail, Live-Chat oder Telefon.
Mehr Infos und Kontaktdaten unter: www.webgo.de/support
Für Verbesserungen oder Vorschläge von FAQ Themen schicken Sie uns eine Mail an faq@webgo.de
War dieser Beitrag hilfreich?
Ihre Bewertung hilft uns, unsere Anleitungen weiter zu verbessern.