Wie erstelle ich ein "Let's Encrypt-Zertifikat" im webgo Kundenportal?
Let's Encrypt ist eine kostenlose Alternative eines validierten Trusted Zertifikats für Ihre Webseiten. Ein solches Zertifikat benötigen Sie, um Ihren Besuchern und Kunden eine verschlüsselte Verbindung anzubieten, damit diese Ihre Website verschlüsselt über https:// aufrufen können.
Wir bieten Let's Encrypt SSL-Zertifikate in unseren Hosting-Paketen pauschal kostenlos an.
Bitte beachten Sie, dass ein kostenpflichtiges Zertifikat bei kommerziell betriebenen Webseiten weiterhin viele Vorteile mit sich bringt, die es bei Let's Encrypt in diesem Umfang nicht gibt. Allen voran erhalten Sie von Let's Encrypt selbst keinen Support, sollte es einmal zu Problemen mit dem Zertifikat kommen. Natürlich stehen wir Ihnen bei Probleme bestmöglich zur Verfügung.
Achtung: Die automatische Let's Encrypt-Funktion darf nur für Domains aktiviert werden, dessen DNS-A-Einträge auf den webgo-Server zeigen! Ansonsten entstehen verschiedenste Fehler bzw. sogar eine Zertifikatssperre von Let's Encrypt selbst!
Kostenloses Let's Encypt SSL-Zertifikat im webgo Kundenportal anlegen
Um ein Let's Encypt SSL-Zertifikat automatisiert für Ihre Webseite einzurichten, gehen Sie bitte wie folgt vor:
Melden Sie sich im webgo Kundeportal an: https://login.webgo.de/
Klicken Sie links auf Ihren Vertrag, damit sich das Vertragsmenü öffnet. Gehen Sie anschließend auf "Domains".
Klicken Sie bei Ihrer Domain rechts auf das Zahnrad-Symbol, um in die Domain-Übersicht zu gelangen.
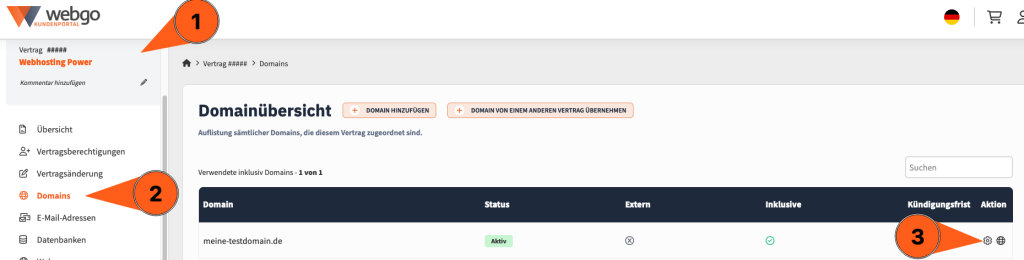
Klicken Sie nun oben auf "Domainverwaltung" und anschließend bei Ihrer Domain links auf das Plus-Symbol, damit sich das Dropdown-Menü öffnet.
Klicken Sie auf "SSL" und dann auf "SSL anlegen". Es öffnet sich dann ein Pop-up.
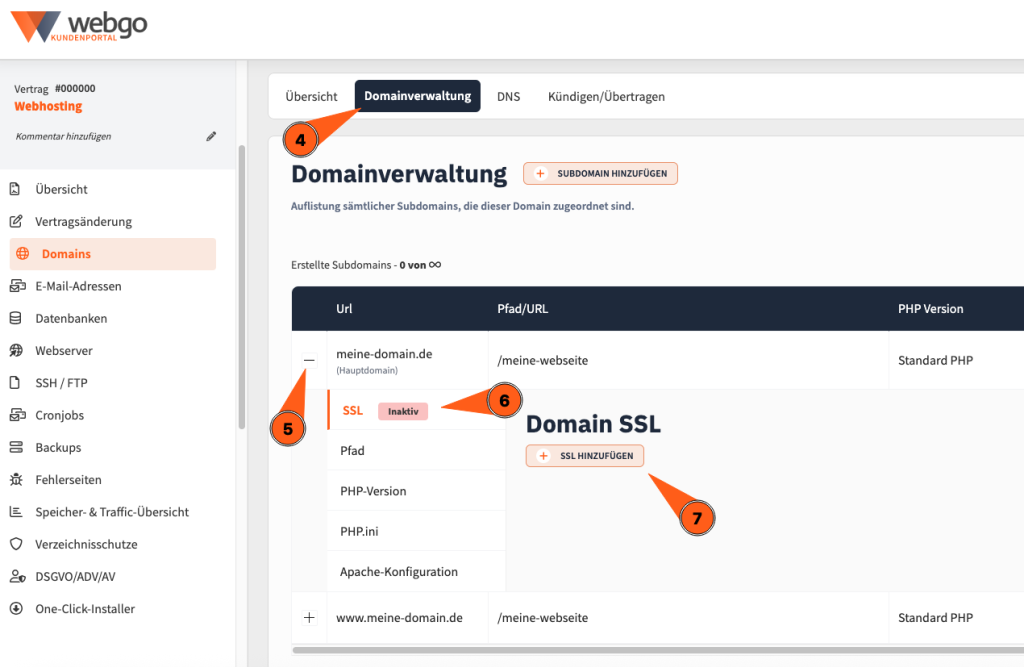
Wählen Sie im Pop-up-Fenster als Variante "Mit Lets Encrypt generieren" aus. Es erscheinen anschließend einige Einstellungen mehr. Tragen Sie hier folgendes ein:
Let's Encrypt autoamtische Verlängerung aktiv: Lasses Sie dies aktiviert.
HTTP automatisch zu HTTPS umleiten: Lassen Sie dies aktiviert.
Email: Tragen Sie hier Ihre E-Mail-Adresse ein. Sollte es mal technische Probleme geben, wird das System Sie informieren. Sie können sich dann damit an uns wenden.
Period of validity in days: Dies nennt die Laufzeit des Zertifikats. Es ist standardmäßig auf 90 Tage eingestellt. Da es sich jedoch danach immer wieder automatsich verlängert, läuft es somit endlos.
Bit lenght of the encryption: Dies besagt die "Bitlänge der Verschlüsselung" und bezieht sich auf die Länge des asymmetrischen Schlüssels (z. B. RSA), der zur Verschlüsselung und Entschlüsselung von Daten verwendet wird. Eine Schlüssellänge von 4096 Bit ist eine sichere Wahl, die dem aktuellen Stand der Technik entspricht und die Empfehlungen für die Verschlüsselung im Internet erfüllt, wenngleich sie auch zu längeren Rechenzeiten führen kann als kleinere Schlüssel.
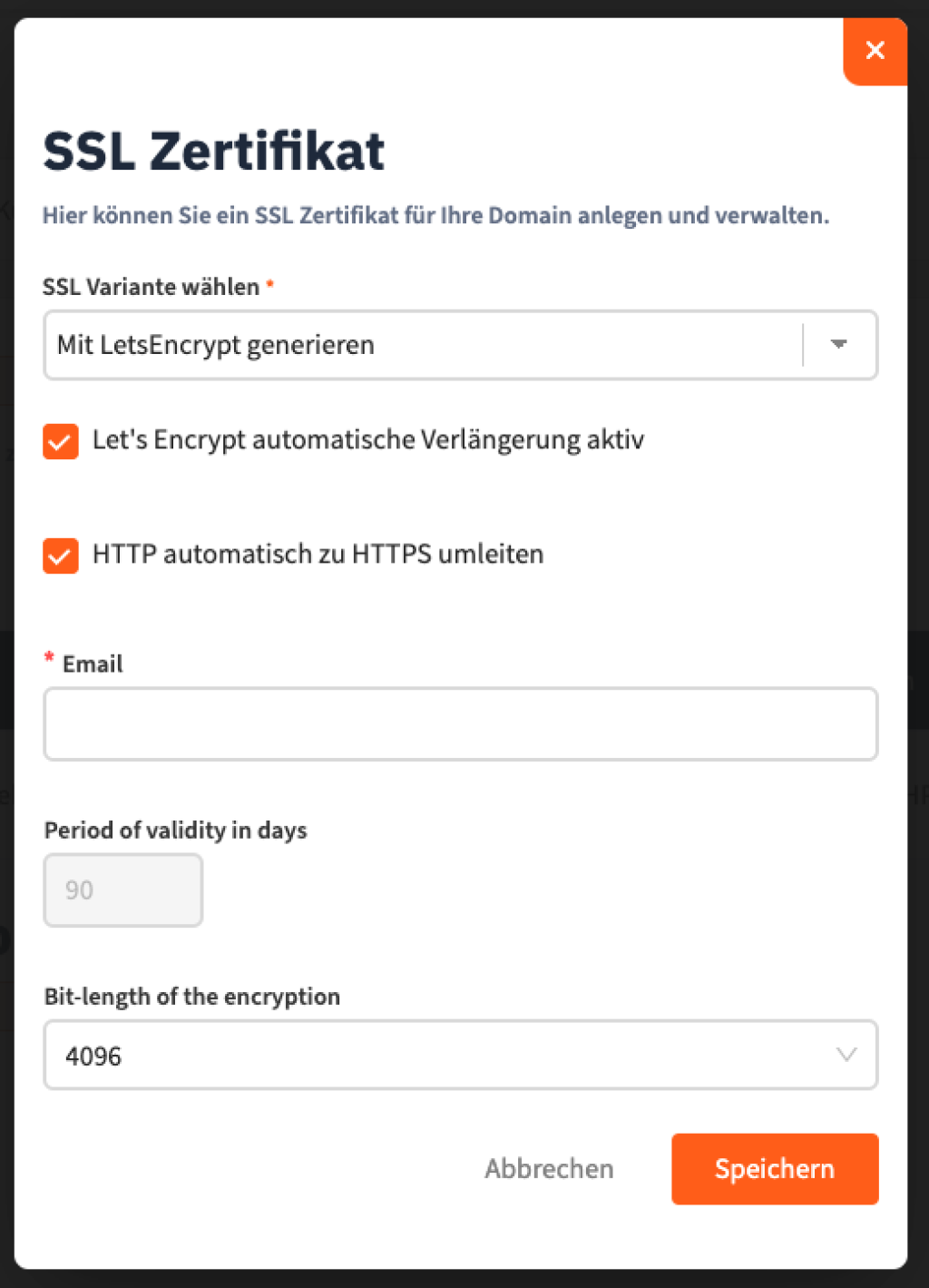
Speichern Sie den Eintrag ab. Das SSL-Zertifikat wird anschließend vom System generiert. Warten Sie dies etwas ab, es kann paar Minuten dauern.
Mögliche Fehlergründe:
SSL-Zertifikat kann nicht angelegt werden
Wenn das SSL-Zertifikat nicht angelegt werden kann und es ggf. zu einer Fehlermeldung kommt, könnte es daran liegen, dass Ihre Domain einen falschen A-Eintrag hat.
Damit das SSL korrekt über Ihren webgo Webspace erstellt werden kann, muss Ihre Domain zwingend per DNS-Einstellung die selbe IP-Adresse Ihres Webspace haben.
Tipp: Die IP-Adresse / den A-Eintrag Ihrer Domain können Sie mit einem DNS-Checker wie z. B. die Toolbox (DNS Lookpu) von Google gegenprüfen: https://toolbox.googleapps.com/apps/dig/
Ein solcher Fehler taucht gerne bei extern angebundenen Domains vor.
Wenn Sie sich unsicher sind, können Sie sich jederzeit an unseren Support wenden und wir prüfen dies für Sie.
Verzeichnisschutz:
In einigen wenigen Fällen kann ein Verzeichnisschutz, erstellt mit einer .htaccess, ein Grund sein. Sollten Sie Ihre Webseite mit einem derartigen Verzeichnisschutz versehen haben, so benennen Sie bitte während der Zertifikat-Erstellung die .htaccess-Datei in ".htaccess_" um oder kommentieren Sie die Zeilen, welcher für den Verzeichnisschutz zuständig sind, in Ihrer .htaccess aus.
Ein derartiger Eintrag kann wie folgt aussehen:
AuthType Basic
AuthName "Zugriff auf Kundenseiten"
AuthUserFile /pfad-zur-webseite/.htpasswd
require valid userUm diese Werte zu deaktivieren, setzen Sie bitte eine Raute vor die jeweilige Zeile. Das sieht dann z. B. wie folgt aus:
#AuthType Basic
#AuthName "Zugriff auf Kundenseiten"
#AuthUserFile /pfad-zur-webseite/.htpasswd
#require valid userSollten Sie den Verzeichnisschutz über unseren Kundenportal angelegt haben, können Sie alternativ diesen auch darüber einfach deaktivieren. Die Verzeichnisschutz-Funktoin finden Sie im Kundenportal über Ihren Vertragsmenü.
Wir hoffen, Ihnen konnte dieser Artikel weiterhelfen! 😊
Sollte dies nicht der Fall sein, wenden Sie sich gerne an den Support per Mail, Live-Chat oder Telefon.
Mehr Infos und Kontaktdaten unter: www.webgo.de/support
➡️ Für Verbesserungen oder Vorschläge von FAQ Themen schicken Sie uns eine Mail an faq@webgo.de
War dieser Beitrag hilfreich?
Ihre Bewertung hilft uns, unsere Anleitungen weiter zu verbessern.