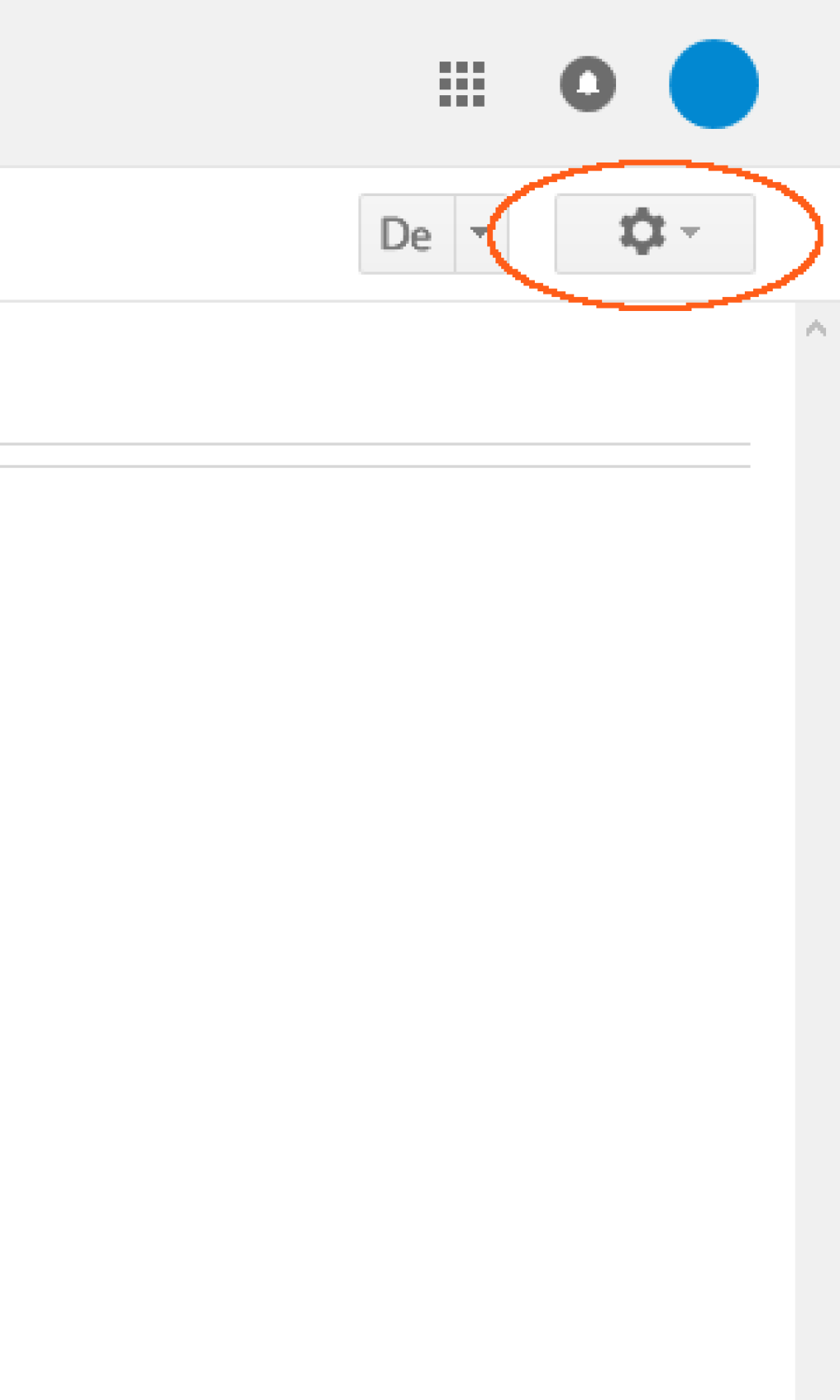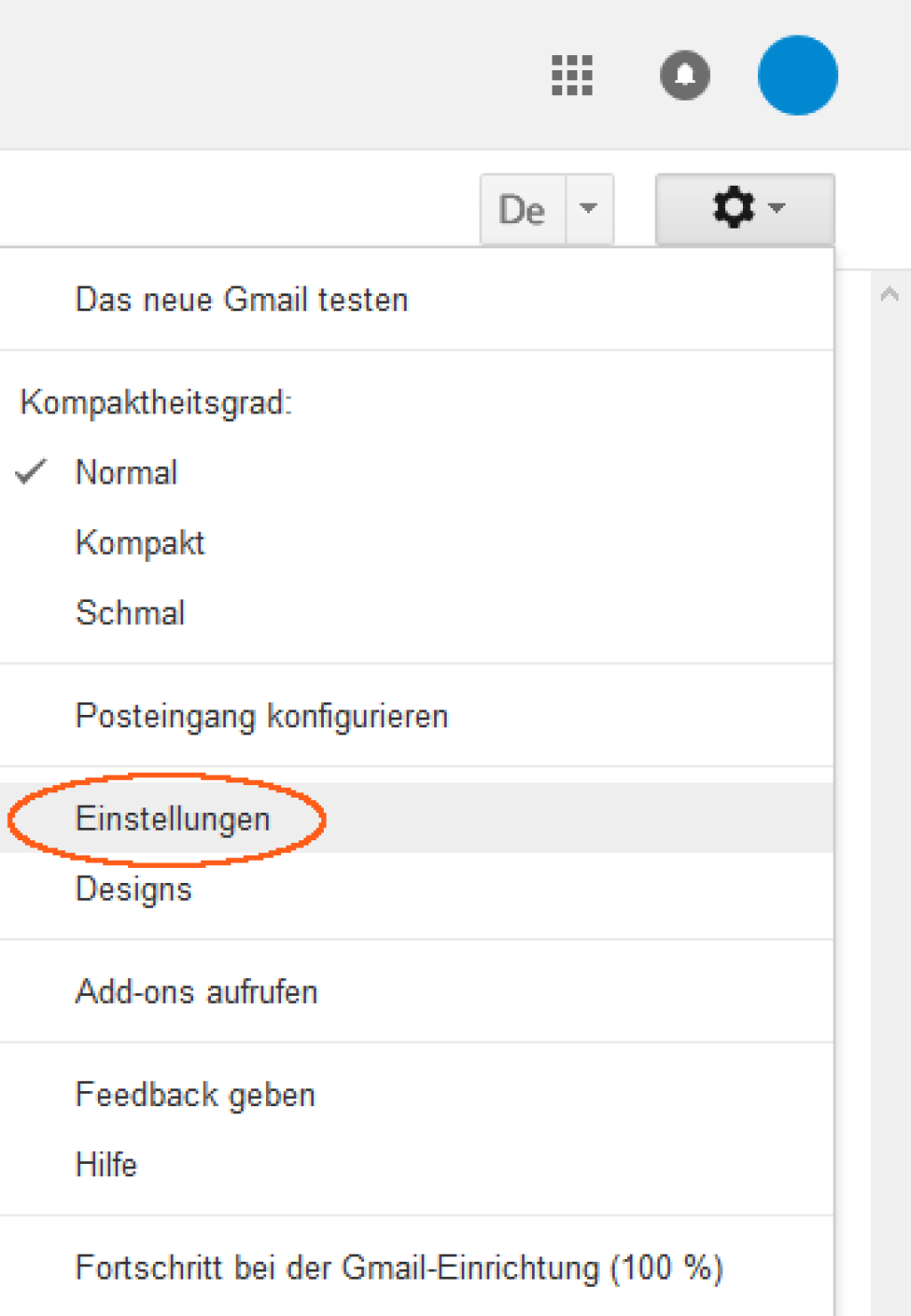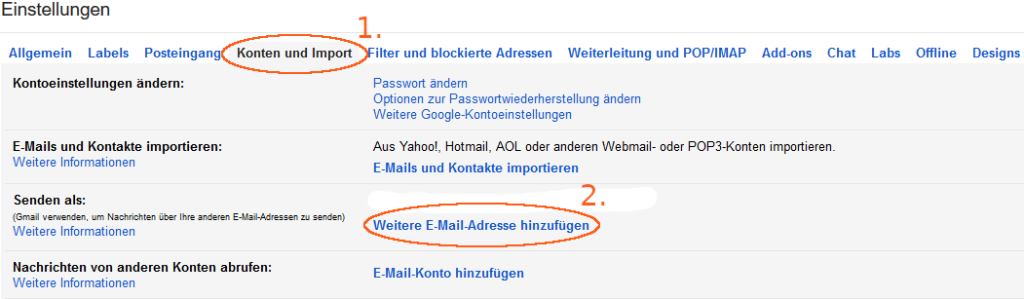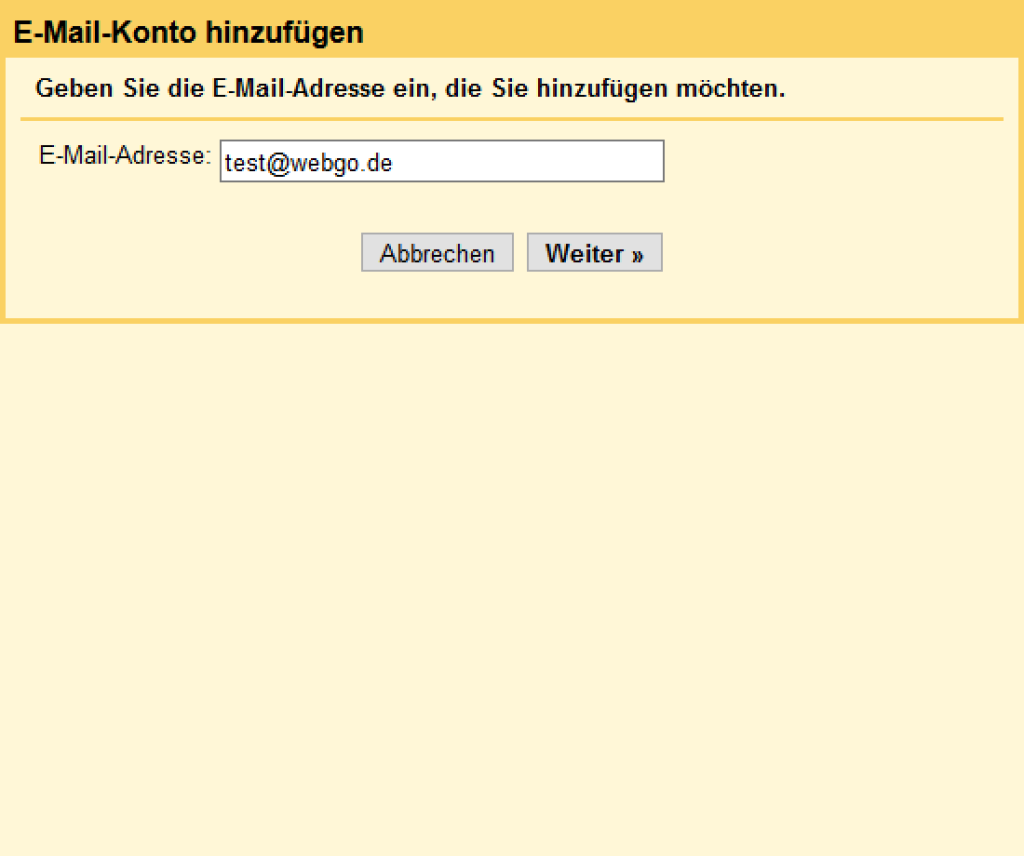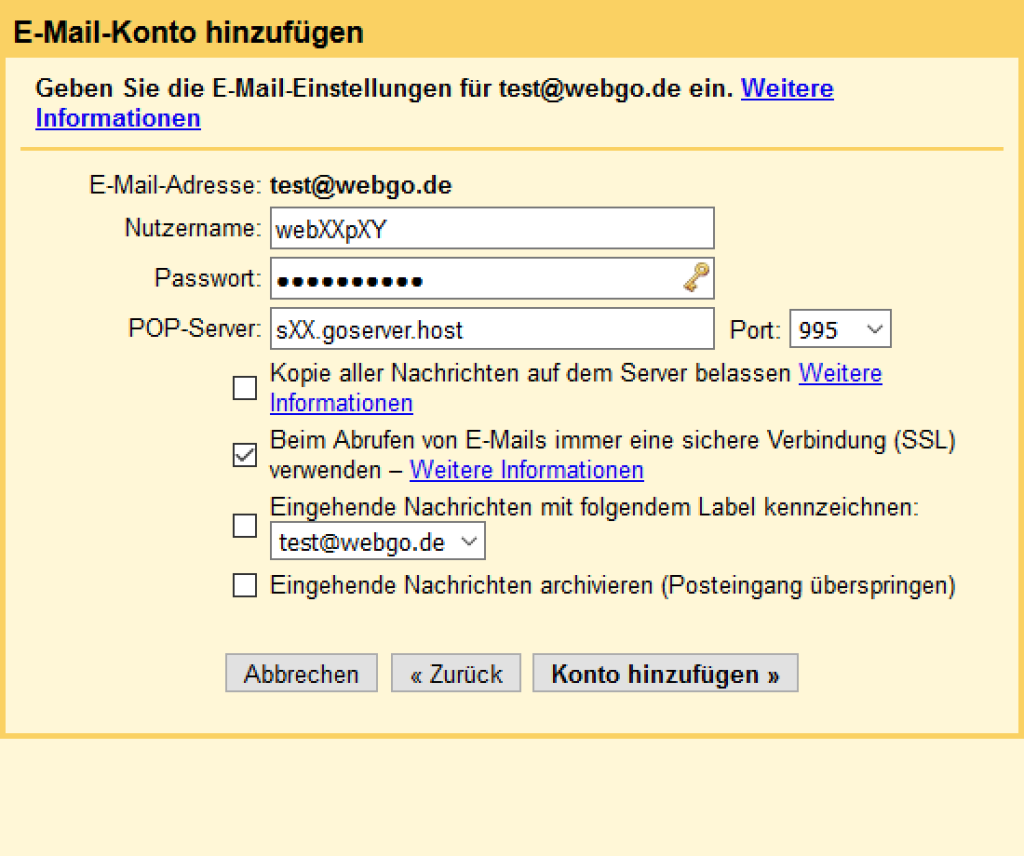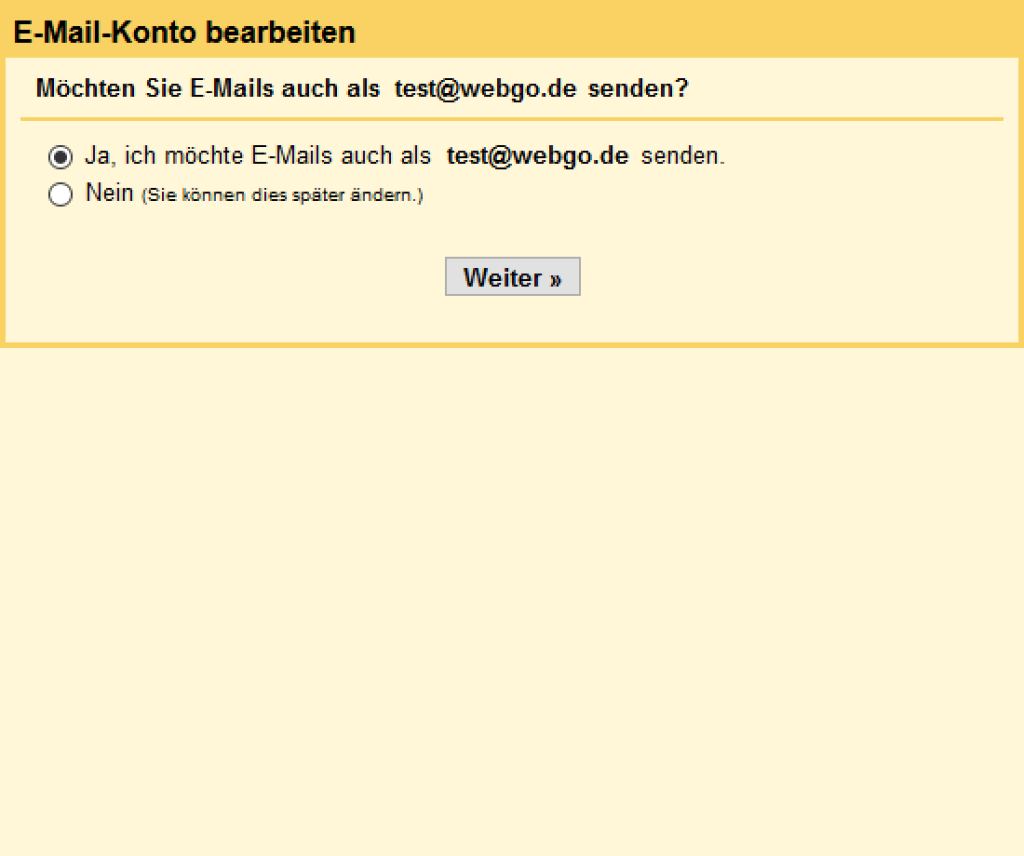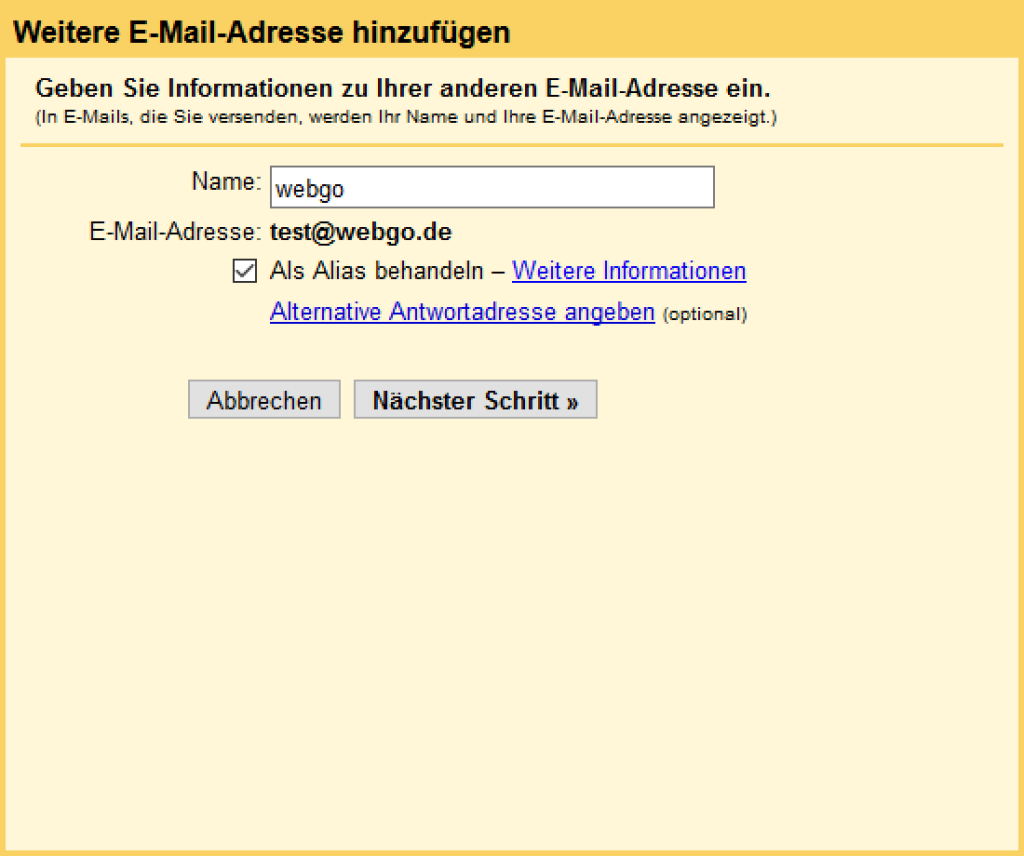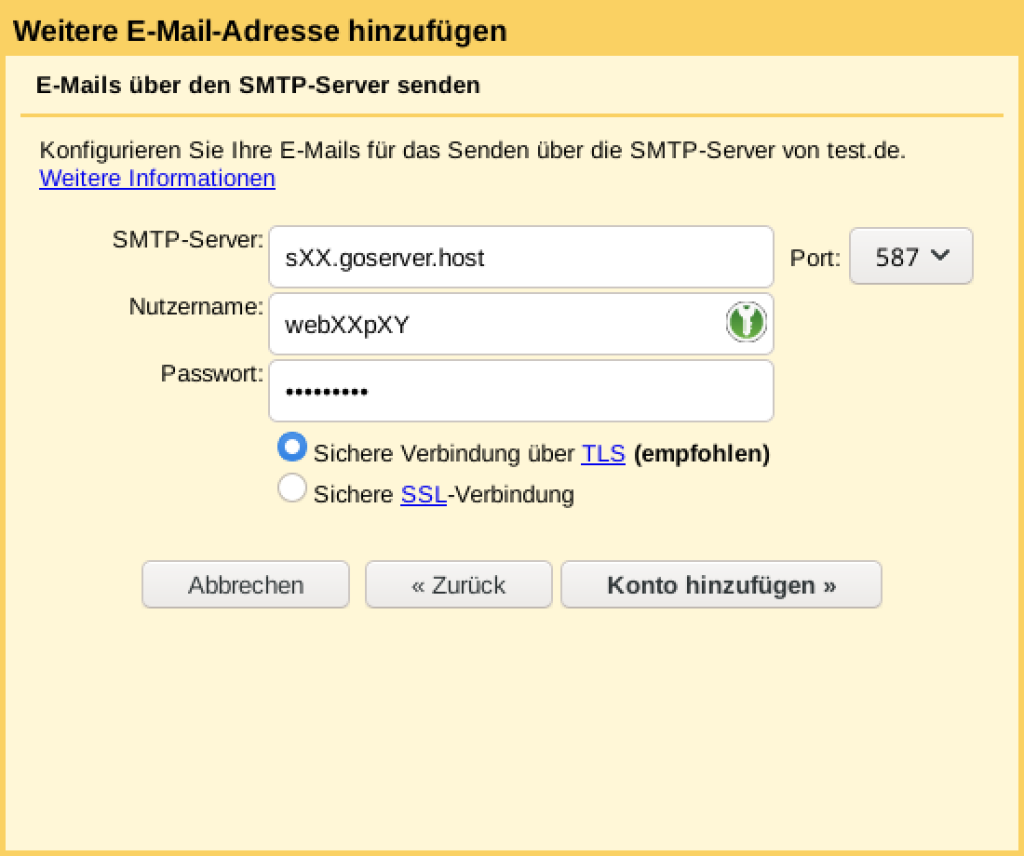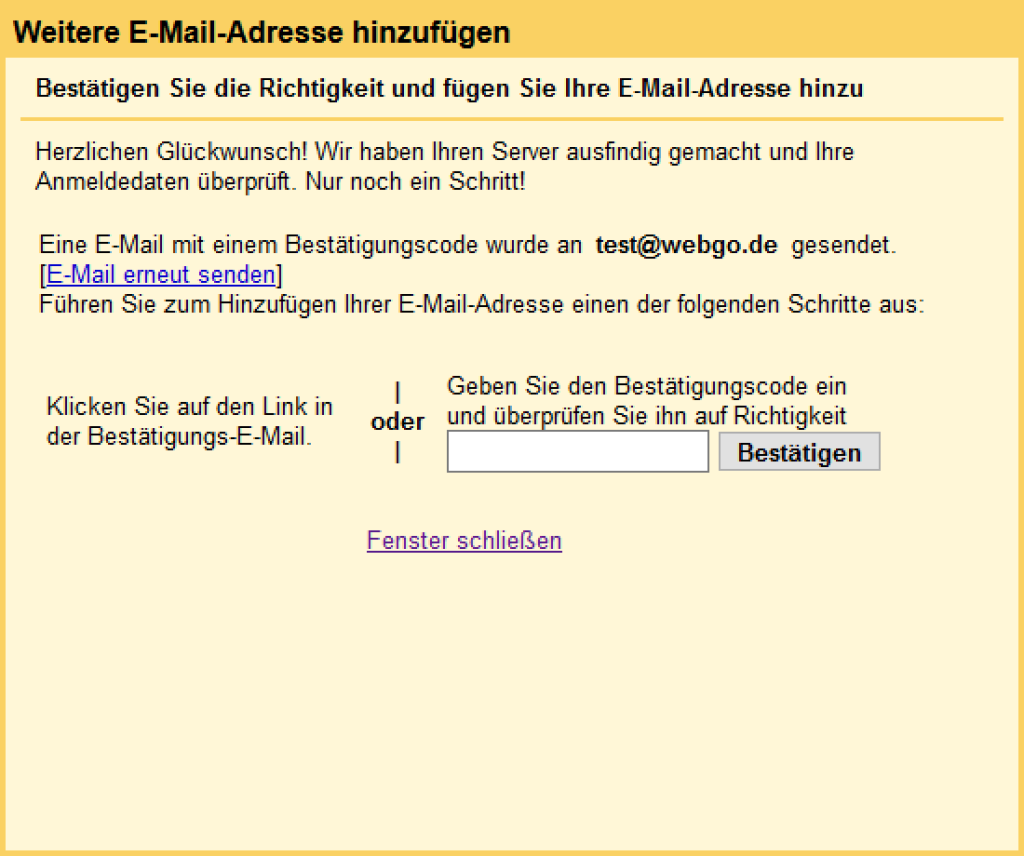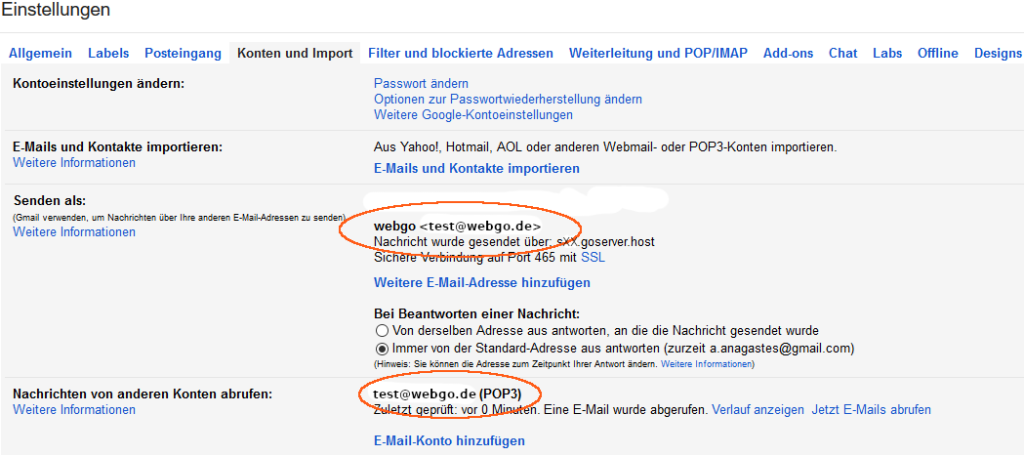Wie richte ich ein Postfach in GMAIL ein?
Nachdem Sie im webgo Kundenportal eine E-Mailadresse eingerichtet haben, können Sie diese E-Mail-Adresse auch mit einen E-Mail-Client verwenden, auch GMAIL unterstützt das.
Schritt 1 - Konto hinzufügen
Melden Sie sich wie gewohnt bei GMAIL an und klicken oben rechts auf das Zahnrad-Symbol.
Im erscheinenden Menü, klicken Sie auf Einstellungen.
In den Einstellungen ist es der Punkt Konten und Import. Klicken Sie darauf und anschließend auf Weitere E-Mail-Adresse hinzufügen.
Schritt 2 - Manuell einrichten und Serverinformationen einstellen
Es erscheint nun ein PopUp-Fenster wo Sie die Mail-Adresse angeben.
Im folgenden Fenster geben Sie bitte den Login-Benutzernamen an. Als Benutzernamen verwenden Sie bitte immer die Mailadresse selbst.
Beim Eingangsserver als Verschlüsselung bitte SSL verwenden.
Posteingangsserver (POP3): sXX.goserver.host oder serverXX.webgo24.host
POP-Port: StartTLS + 110
(Hier das XX bitte entsprechend Ihres Servers und dem dazugehörigen Postfach austauschen. Den Server sehen Sie z.b. direkt im Kundenportal unter login.webgo.de wenn Sie auf Ihren betroffenen Vertrag klicken und dann in der Übersicht auf den Bereich FTP gehen.
Schritt 4 - SMTP (Postausgangsserver) konfigurieren (optional)
Folgend werden Sie von GMAIL gefragt, ob Sie auch über unseren Server die Antworten verschicken möchten.
Dies ist optional, wird aber empfohlen wenn Sie nicht mit der @gmail-Adresse die Antworten verschicken möchten. Wenn Sie hier auf Weiter klicken, gelangen Sie direkt zur Konfiguration.
Der Name bleibt Ihnen überlassen. Er taucht später jedoch beim Empfänger auf. Der Haken für Als Alias behandeln wird ebenfalls empfohlen, so können Sie in GMAIL direkt zwischen den Absende-Adressen wechseln.
Postausgangsserver (SMTP): sXX.goserver.host oder serverXX.webgo24.host
Hier das XX bitte entsprechend Ihres Servers und dem dazugehörigen Postfach austauschen. Den Server sehen Sie z.b. direkt im Kundenportal unter login.webgo.de wenn Sie auf Ihren betroffenen Vertrag klicken und dann in der Übersicht auf den Bereich FTP gehen.
Im folgenden Fenster geben Sie bitte den Login-Benutzernamen an. Als Benutzernamen verwenden Sie bitte immer die Mailadresse selbst.
SMTP-Port: StartTLS + 587
Der Port kann ausgewählt werden sobald Sie unten TLS aktiviert haben.
Schritt 6 - Abschluss
Nun möchte GMAIL noch, dass Sie das Postfach verifizieren und hat Ihnen eine Bestätigungsmail an das Postfach geschickt. Wir empfehlen direkt den enthalten Bestätigungscode bei GMAIL einzugeben.
Danach ist das Postfach fertig eingerichtet. Wieder zu sehen unter Einstellungen sowie Konten und Import
Wir hoffen Ihnen konnte dieser Artikel weiterhelfen! Sollte dies nicht der Fall sein
wenden Sie sich gerne an den Support per Mail, Live-Chat oder Telefon.
Mehr Infos und Kontaktdaten unter: www.webgo.de/support
Für Verbesserungen oder Vorschläge für weitere FAQ Themen schicken Sie uns eine Mail an faq@webgo.de
War dieser Beitrag hilfreich?
Ihre Bewertung hilft uns, unsere Anleitungen weiter zu verbessern.