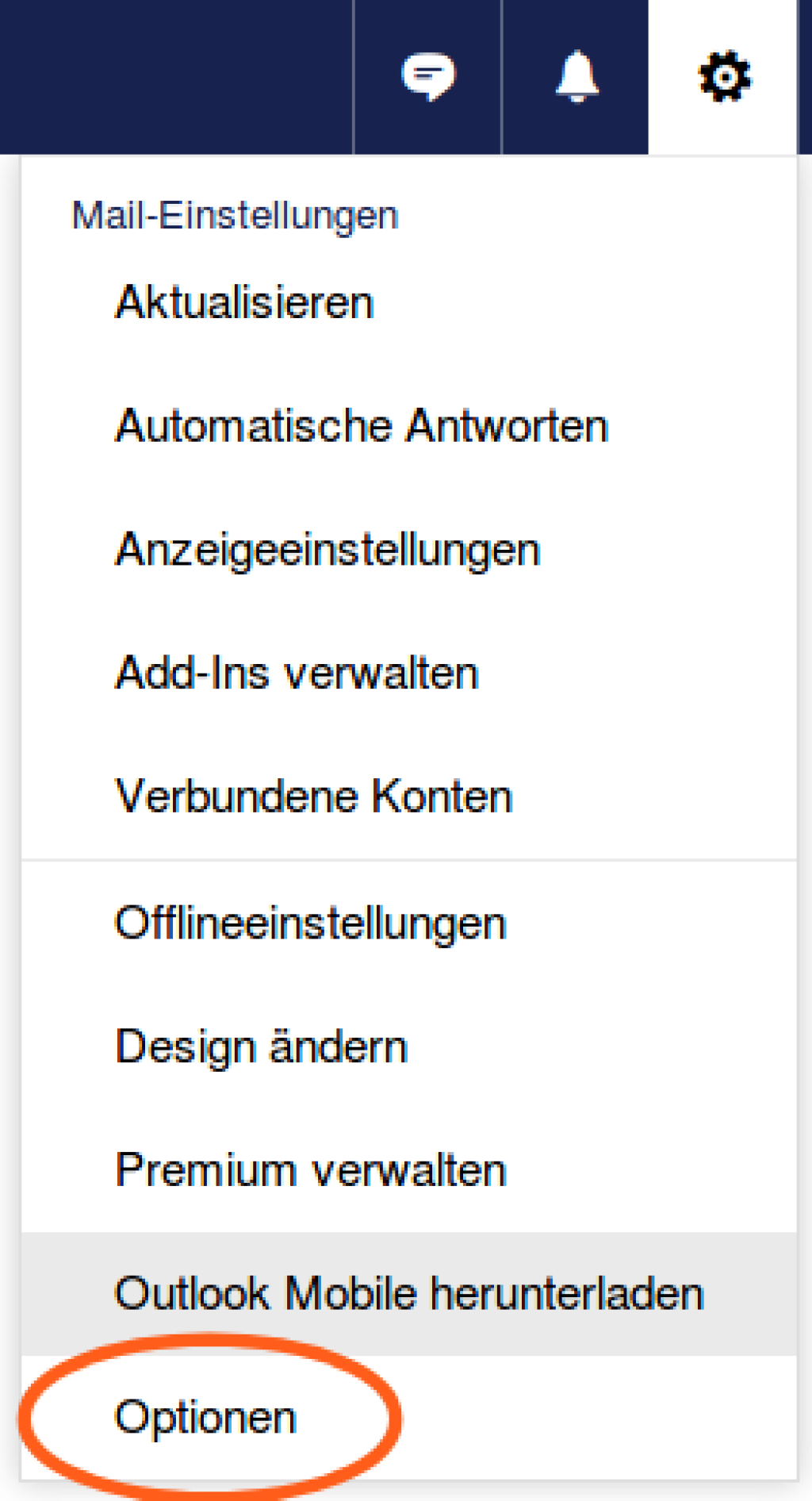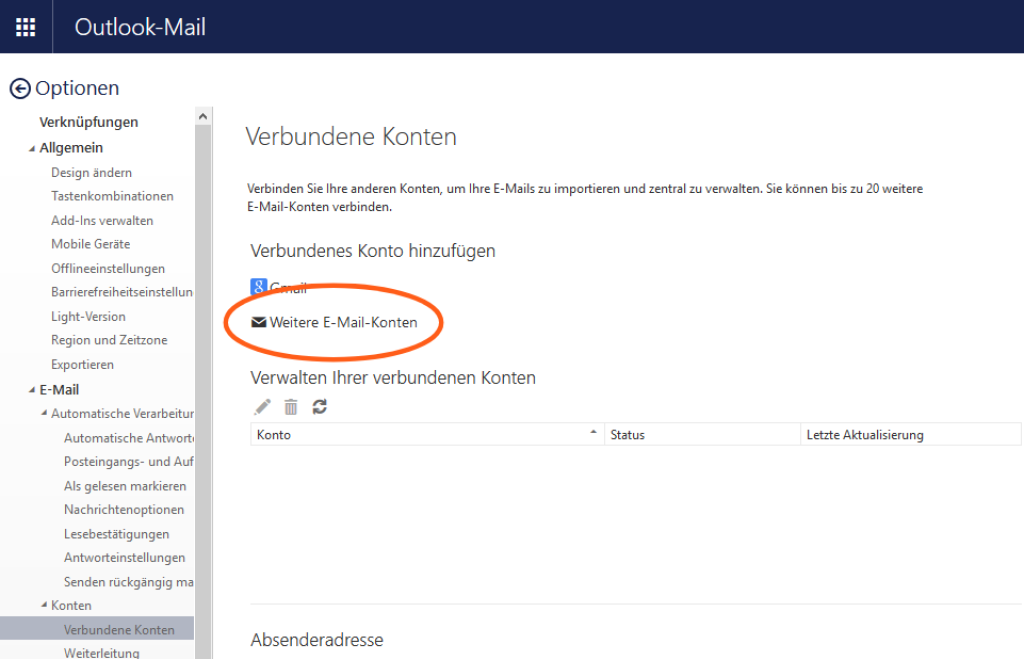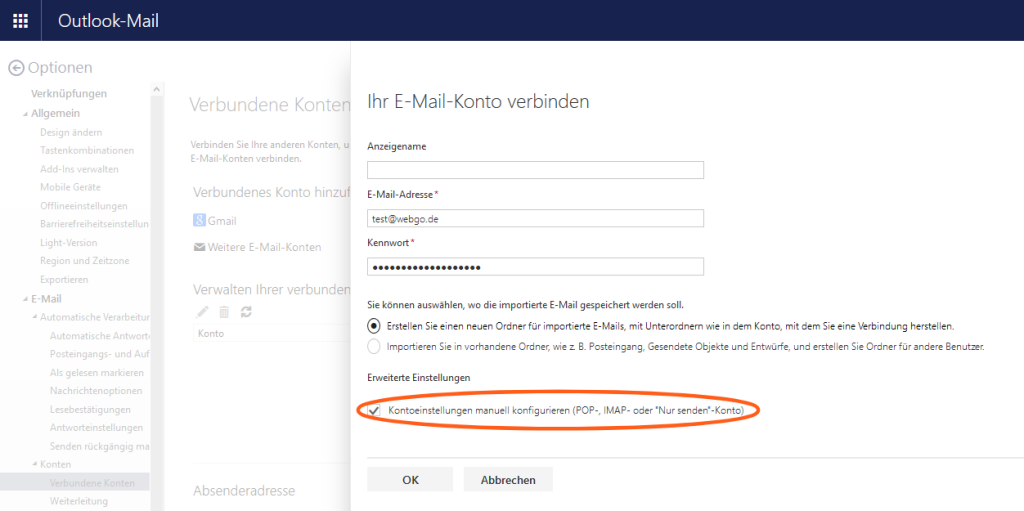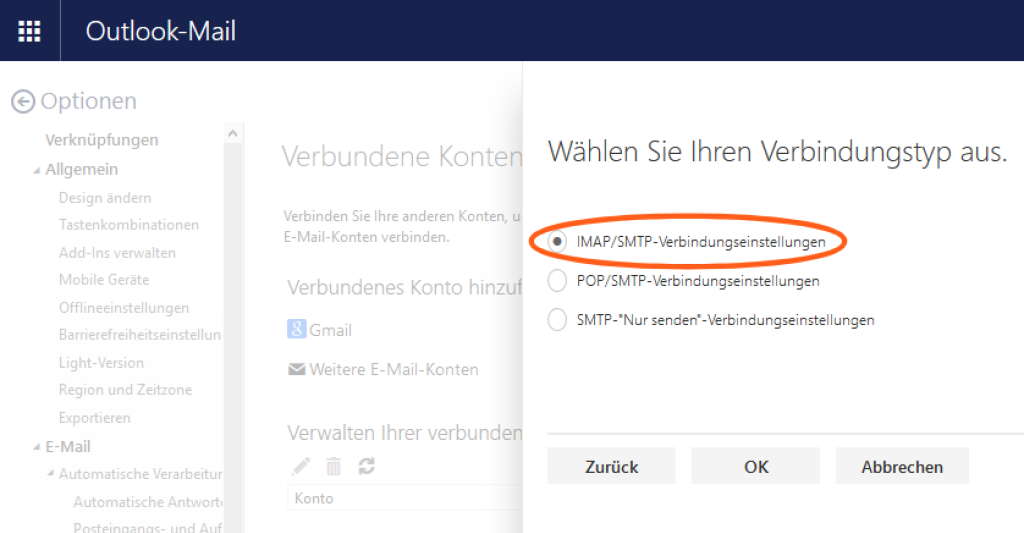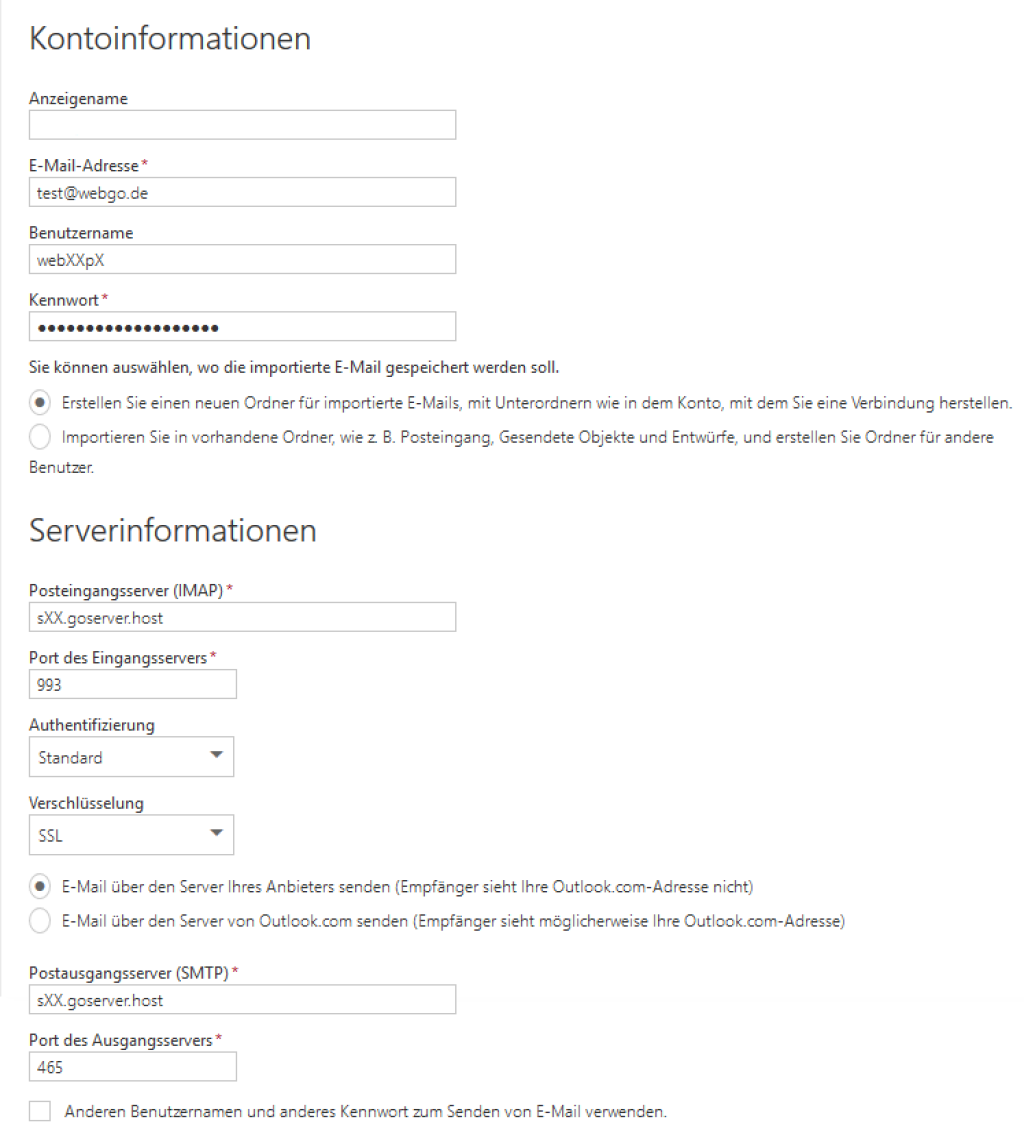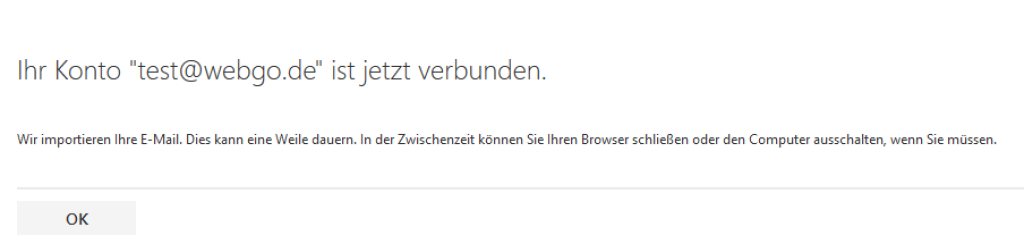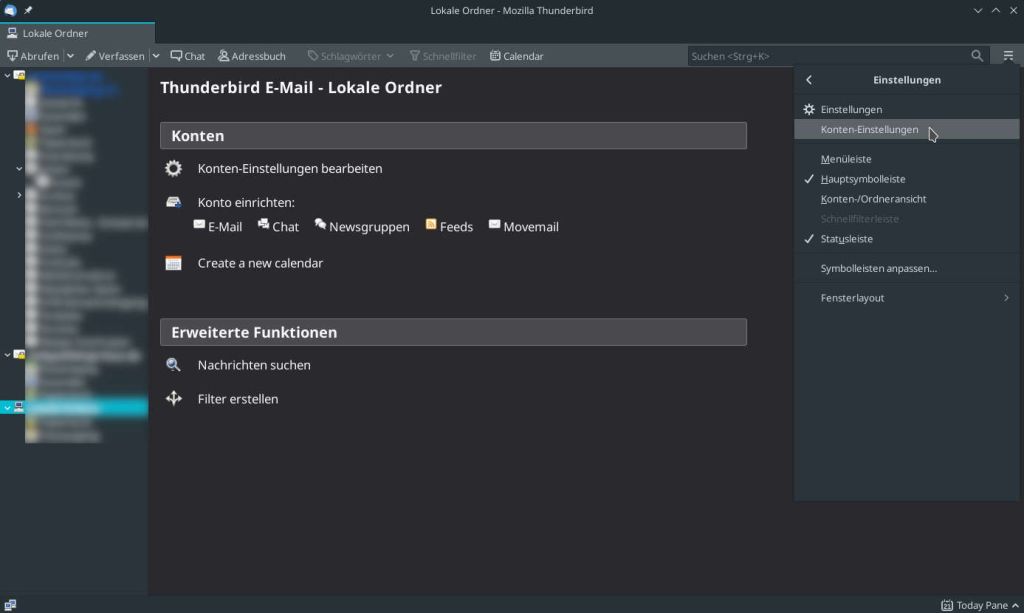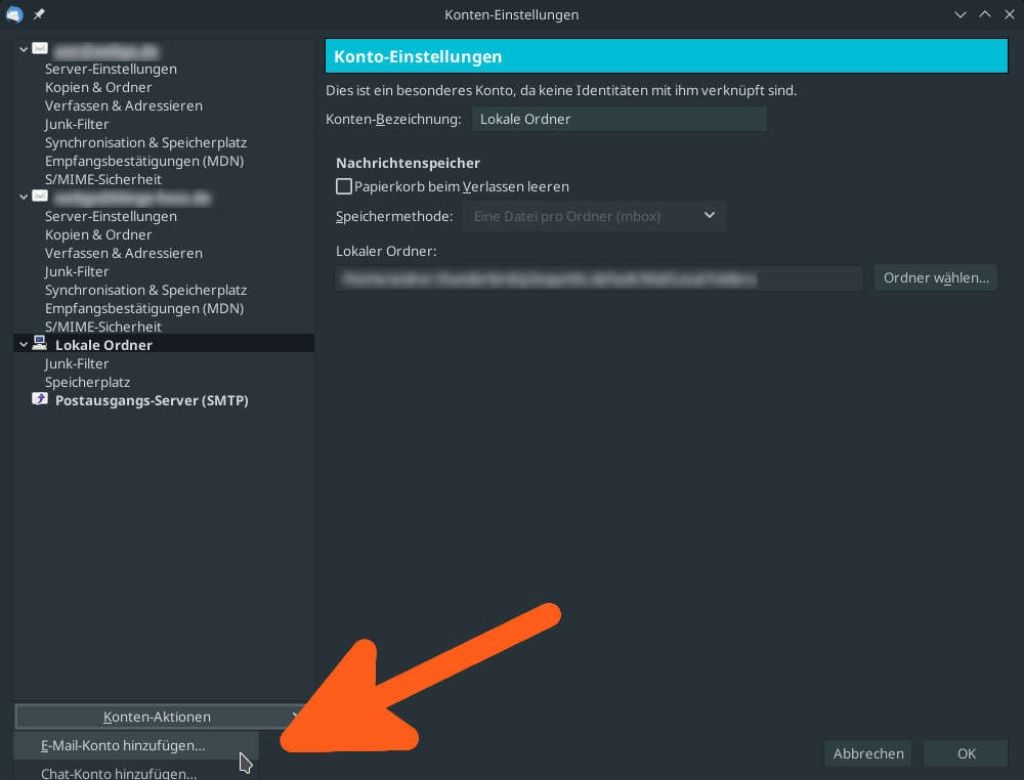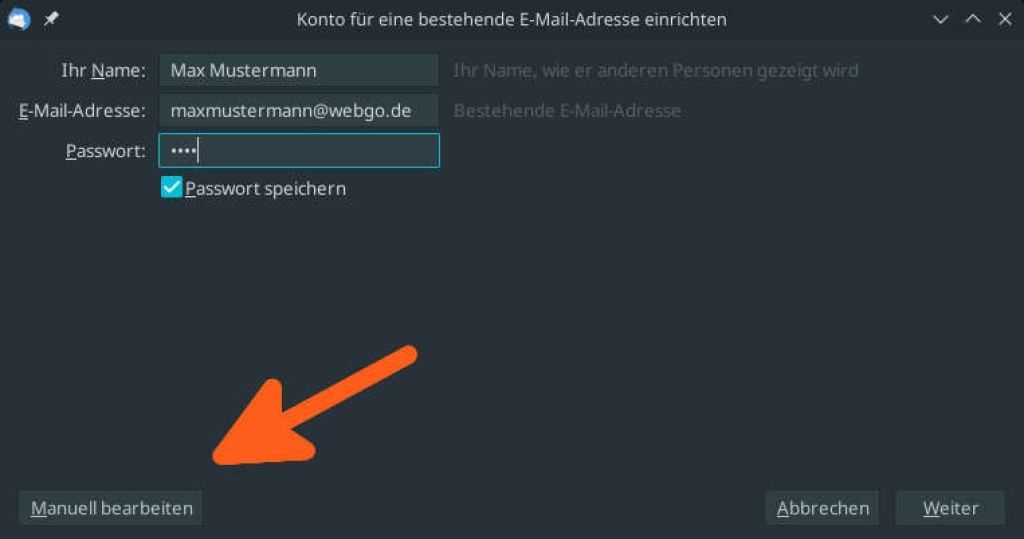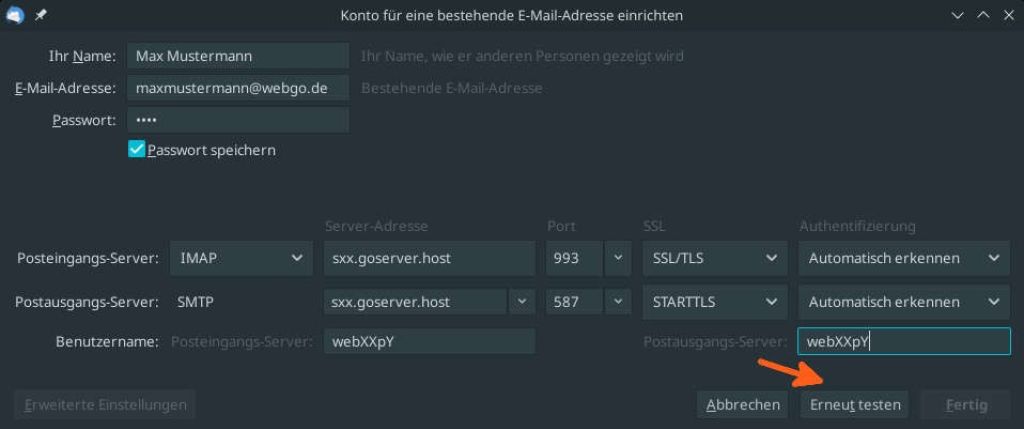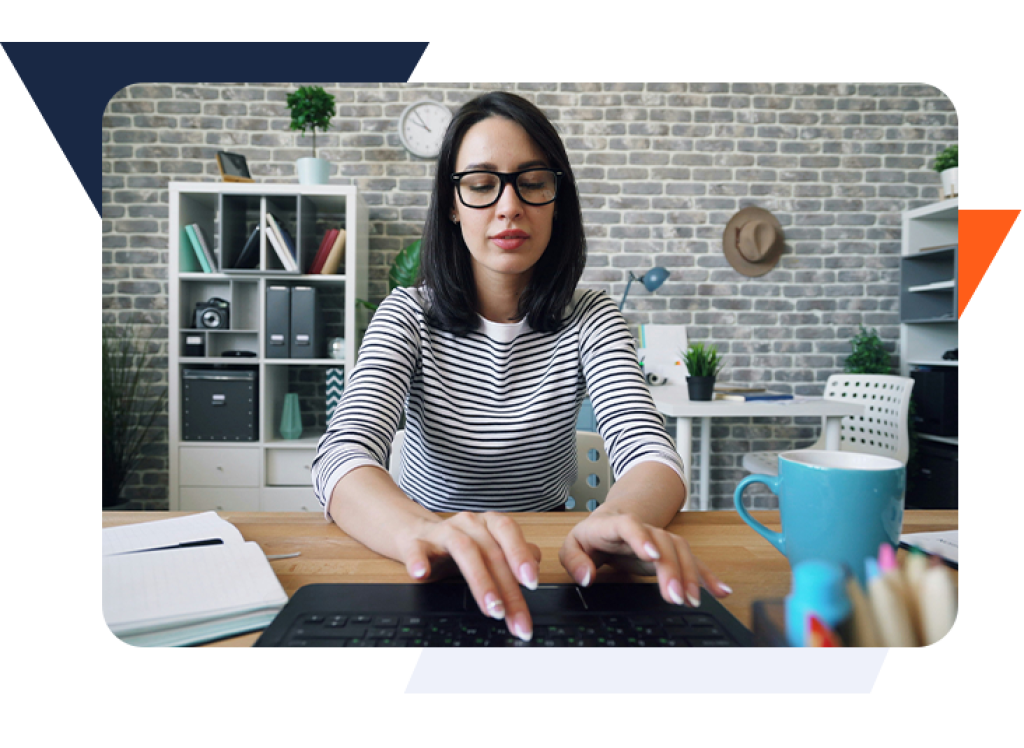
Ihre persönliche E-Mail-Adresse mit eigener Domain
Ganz einfach zur
@eigenen-mail.de
Inklusive SSL, Viren- & Spamschutz!
Bis zu 3x .de-Domains dauerhaft kostenlos!
Für bis zu 1.200 Mails pro Postfach am Tag!
Unsere Kunden sagen: Hervorragend
Nur ein Schritt zur eigenen E-Mail Adresse
Mail: go!Paket Silver
Ihr professioneller E-Mail-Auftritt mit eigener Domain und kleiner Website für unter 5 €!
Eine .de-Domain kostenlos inklusive, bis zu 10 E-Mail-Adressen und 44 GB ideal für professionelle persönliche oder geschäftliche Mailadressen und eigener Website
Mail: go!Paket Gold
Mehr Platz für E-Mails, mehr Domains, mehr Möglichkeiten!
Optimal für kleine Betriebe, Vereine und viele mehr. Mit 88 GB und bis zu 50 Mail-Adressen ideal für mehrere professionelle E-Mail-Adressen & kleine Projekte.
Für E-Mail-Hosting-Pakete gilt: Alle Preise inklusive deutscher Mehrwertsteuer von derzeit 19 %.
Steuersätze für Privatkunden aus dem EU-Ausland können abweichen. Dies wird bei der Rechnungsstellung berücksichtigt. Vertragslaufzeit zwischen monatlich und jährlich wählbar.
Die einmalige Einrichtungsgebühr beträgt 14,95 €, wenn nicht anders ausgewiesen.
Sämtliche Premium Domains sind NICHT in Ihrem Webhosting Paket inklusive. Darüber hinaus gelten die Standardpreise NICHT für Premium Domains. Sollte Ihre Domain eine Premium Domain sein, kann eine automatische Registrierung der Domain nicht abgeschlossen werden. Selbstverständlich können wir dennoch eine Premium Domain für Sie registrieren. Kontaktieren Sie uns gerne und wir helfen Ihnen weiter.

Professionell, individuell, einprägsam!
Mit unserem E-Mail Hosting erstellen Sie sich einzigartige E-Mail-Adressen für einen professionellen Auftritt. Richten Sie Postfächer passend zu Ihrem Einsatzzweck und immer mit Ihrer eigenen Domain – ideal für eine strukturierte, professionelle und individuelle Kommunikation mit hohem Wiedererkennungswert!
Nutzen Sie das volle Potenzial einer eigenen, individuellen E-Mail-Adresse!
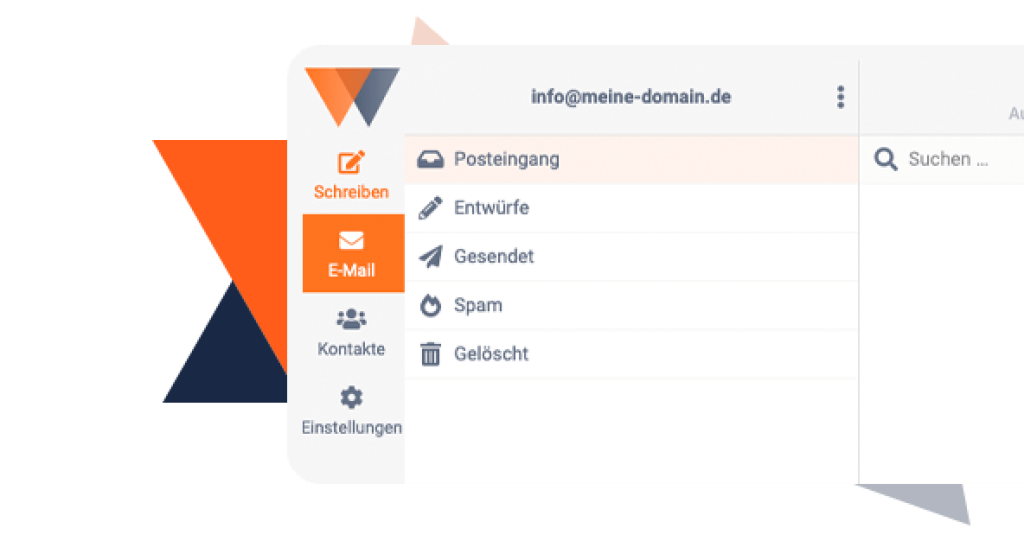
Jederzeit erreichbar mit unserem Webmailer
Nutzen Sie unseren einfachen und intuitiven Webmailer, um jederzeit auf Ihre E-Mail-Postfächer zugreifen und Einstellungen wie Filter, einen Autoresponder & mehr einrichten zu können.
Natürlich können Sie Ihre E-Mails ebenso über E-Mail-Anwendungen wie Outlook, Thunderbird, Apple Mail & Co. nutzen.
Dank IMAP IDLE werden Sie über eingehende E-Mails natürlich in Echtzeit informiert!
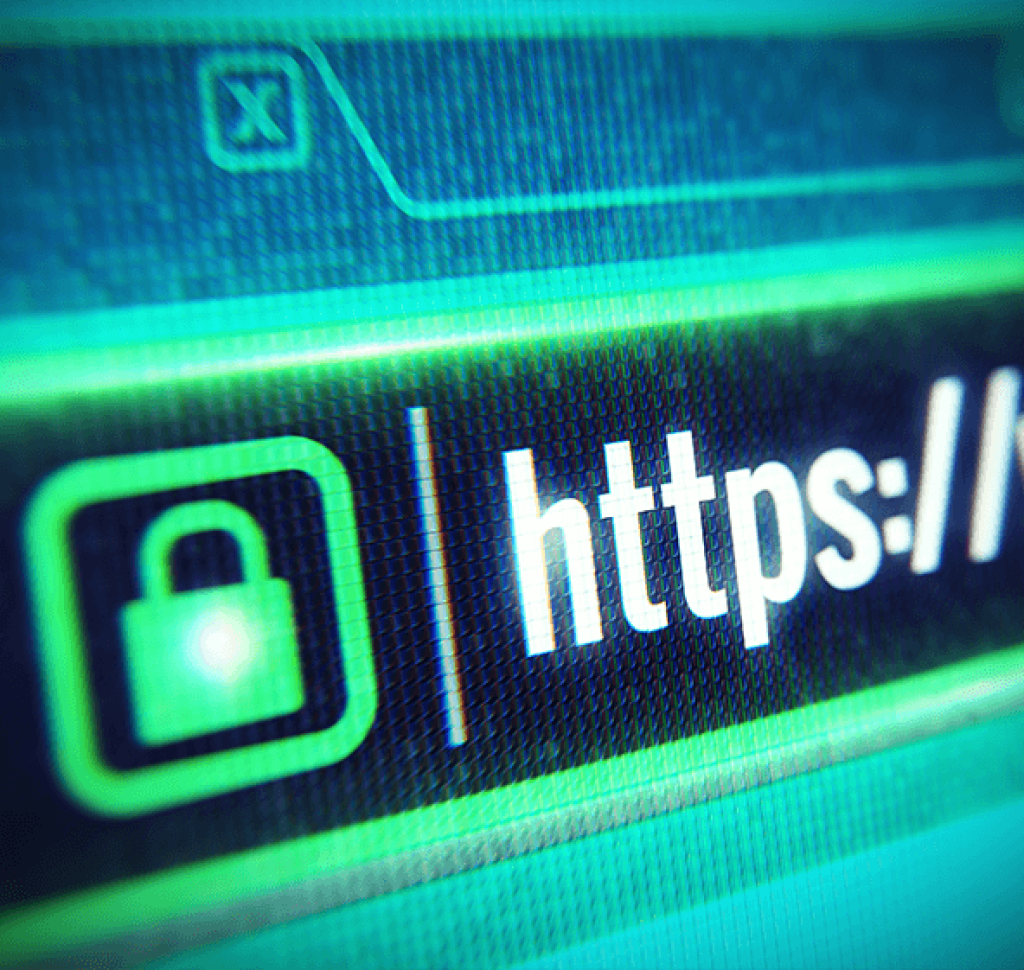
E-Mails & Webmailer auf webgo Servern in Deutschland
Bei webgo werden Ihre E-Mails sicher gehostet. Das heißt, sowohl Ihre E-Mail-Adressen als auch der webgo Webmailer liegen natürlich auf unseren Servern im ISO 27001 zertifizierten Rechenzentrum! Natürlich werden E-Mails dank automatische Verschlüsselung mit SSL/TLS versendet und empfangen.
Sollten Sie einmal die Wiederherstellung eines Postfaches benötigen, können Sie unseren Backup-Service bis zu 7 Tage rückwirkend in Anspruch nehmen.

Nutzen Sie unseren Umzugsservice!
Möchten Sie Ihre E-Mail-Konten ohne Stress und Aufwand zu webgo umziehen? Unser professioneller E-Mail-Umzugsservice bietet Ihnen eine unkomplizierte Migration Ihres E-Mail-Postfachs – egal ob von Ihrem aktuellen Hosting-Anbieter oder Freemail-Anbietern wie Hotmail, Google, GMX, T-Online und vielen anderen.
Vertrauen Sie auf unsere Expertise und sparen Sie wertvolle Zeit. Wir gewährleisten eine sichere und effiziente Migration Ihrer E-Mails und Postfächer. Beauftragen Sie jetzt unseren Umzugsservice und genießen Sie einen nahtlosen Übergang zu webgo!
Haben Sie Fragen? Kontaktieren Sie uns gerne unter support@webgo.de.
Als webgo Kunde können Sie uns auch direkt aus Ihrem Kundenmenü kontaktieren. Klicken Sie einfach auf den Menüpunkt "Kontakt" und senden Sie uns Ihre Frage. Wir beraten Sie gerne!
Weitere Vorteile vom E-Mail Hosting
Geschützt
Profitieren Sie von unserem 3 Stufen-SPAM-Filter und nutzen Sie zudem eigene Filterregeln, sowie White-, Grey- & Blocklisting.
Flexibel
Keine Limitierungen der Postfächer, wie bei anderen Hostinganbietern. Nutzen Sie Ihren Speicher, wie Sie es möchten.
Funktional
Dauerhafte kostenlose Domains, bis zu 1.200 Mails pro Tag und Postfach, benutzerfreundlicher Webmailer mit Autoresponder, Weiterleitungen, Filtereinstellungen und mehr.
Synchron
Bleiben Sie immer informiert und lassen Sie sich überall und auf jedem Gerät in Echtzeit über eingehende E-Mails benachrichtigen. Dank IMAP IDLE zur Echtzeit Synchronisation. Automatisch und ohne Refresh!
Preiswert
Im Gegensatz zu anderen Anbietern, erhalten Sie bei webgo alles, was Sie für ein professionellen E-Mail Auftritt benötigen und sogar noch mehr! Sie erhalten immer mindestens 10 E-Mail-Adressen und verfügen frei über Ihre mindestens 44 GB Speicherplatz!
Wichtige Antworten
auf die häuftigsten Fragen
Die maximale Größe einer E-Mail im Versand hängt von mehreren Faktoren ab. Sie wird nicht nur durch den Anbieter Ihres E-Mail-Services, sondern auch durch den des Empfängers bestimmt. Daher ist es wichtig, die entsprechenden Limits zu beachten, um sicherzustellen, dass Ihre Nachricht erfolgreich zugestellt wird.
Maximale Größe bei webgo
Bei webgo darf eine E-Mail inklusive Anhang bis zu 1 GB groß sein.
Allerdings ist es ratsam, deutlich kleinere E-Mails zu versenden, da diese schneller zugestellt werden und seltener zu Problemen führen.
Variierende Größenlimits bei anderen Anbietern
Nicht alle Anbieter unterstützen derart große E-Mails. Einige Beispiele:
Gmail: 25 MB
Outlook/Hotmail: 20 MB
Yahoo Mail: 25 MB
Wenn der Empfänger ein kleineres Limit hat, wird die E-Mail zurückgewiesen. In diesem Fall erhalten Sie eine Fehlermeldung wie:
"Mail delivery failed: returning message to sender"
"550 Mailbox quota exceeded" (wenn das Postfach des Empfängers voll ist).
Was passiert bei zu großen E-Mails?
Rückmeldung vom Mailserver:
Ist die E-Mail zu groß, wird sie nicht zugestellt und Sie erhalten eine Benachrichtigung über die Fehlermeldung.Überfüllte Postfächer:
Große Anhänge können das Postfach des Empfängers schnell überladen, besonders wenn dieses bereits nahezu ausgelastet ist.Verzögerungen:
Große Anhänge können längere Upload- und Versandzeiten verursachen, was die Effizienz beeinträchtigt.
Tipps für den Versand von großen Dateien
Komprimieren Sie Dateien: Verwenden Sie ZIP- oder RAR-Formate, um die Dateigröße zu reduzieren.
Verwenden Sie Cloud-Dienste: Plattformen wie WeTransfer, Google Drive, Dropbox, OneDrive oder der self-hosted Dienst Nextcloud bieten Links zum Teilen von Dateien, ohne dass diese direkt per E-Mail verschickt werden müssen.
Nachhaltigkeit beachten: Wussten Sie, dass große E-Mails erhebliche Mengen an CO₂ verursachen?
Das Versenden einer E-Mail mit einem großen Anhang erzeugt etwa 50 kg CO₂.
Eine E-Mail mit einem Download-Link hingegen nur ein Fünftel davon.
Für mehr Informationen über nachhaltiges Hosting besuchen Sie unseren Blogbeitrag: Hosting mit Verantwortung.
Fazit
Achten Sie auf die maximale E-Mail-Größe Ihres eigenen und des Empfänger-Providers. Nutzen Sie nachhaltige Alternativen wie Cloud-Links für große Dateien, um Probleme bei der Zustellung zu vermeiden und gleichzeitig die Umwelt zu schonen.
Wir hoffen, Ihnen konnte dieser Artikel weiterhelfen! 😊
Sollte dies nicht der Fall sein, wenden Sie sich gerne an den Support per Mail, Live-Chat oder Telefon.
Mehr Infos und Kontaktdaten unter: www.webgo.de/support
➡️ Für Verbesserungen oder Vorschläge von FAQ Themen schicken Sie uns eine Mail an faq@webgo.de
Nachdem Sie im webgo-Kundenportal eine E-Mail-Adresse eingerichtet haben, können Sie diese E-Mail-Adresse auch mit einem E-Mail-Client verbinden, der IMAP/POP unterstützt.
Schritt 1 - Konto hinzufügen
Melden Sie sich wie gewohnt in Outlook-Online an. Anschließend klicken Sie oben rechts auf das Zahnrad sowie auf Optionen.
Klicken Sie links auf E-Mail dort dann auf Konten und anschließend auf Verbundene Konten. Zuletzt dann auf Weitere E-Mail-Konten.
Schritt 2 - Manuell einrichten
Nun können Sie das gewünschte Postfach bei uns einrichten. Verwenden Sie dazu als Mail-Adresse die entsprechende Mail-Adresse, welche zum Postfach gehört.
Wichtig ist zuletzt der Haken unten bei Kontoeinstellungen manuell konfigurieren(...). Anschließend nur noch auf OK klicken.
Weiter geht es mit der Wahl des Verbindungtyp. Wir empfehlen hier IMAP/SMTP-Verbindungseinstellungen.
Schritt 3 - Serverinformationen einstellen
Jetzt muss noch die Verbindung konfiguriert werden. Als Benutzernamen bitte immer die Mailadresse selbst, zu finden ist diese im webgo Kundenportal -> im betroffenen Vertrag -> E-Mails.
Der Eingang- und Ausgangsserver ist immer identisch und als Verschlüsselung bitte SSL verwenden.
Posteingangs- + Postausgangsserver (POP3 / IMAP / SMTP):
- sXX.goserver.host
- oder serverXX.webgo24.de
Ports:
IMAP: StartTLS + 143
SMTP: StartTLS + 587
(Das XX bitte entsprechend Ihres Servers und der dazugehörigen Emailadresse austauschen. Den Server sehen Sie z.b. direkt im Kundenportal unter login.webgo.de wenn Sie auf "Zum Vertrag" klicken. Dort unter dem Punkt E-Mails über Outlook & Co abrufen.)
Nachdem Sie die Daten mit OK bestätigt haben, dauert es einen kleinen Moment. Anschließend wird Ihnen das jedoch von Outlook bestätigt.
Wir hoffen Ihnen konnte dieser Artikel weiterhelfen!
Sollte dies nicht der Fall sein, wenden Sie sich gerne an den Support per Mail, Live-Chat oder Telefon.
Mehr Infos und Kontaktdaten unter: www.webgo.de/support
Für Verbesserungen oder Vorschläge von FAQ Themen schicken Sie uns eine Mail an faq@webgo.de
Mail-Einstellungen öffnen
Öffnen Sie Apple Mail und gehen Sie in die Einstellungen, indem Sie auf „Mail“ → „Einstellungen“ (cmd + ,) klicken und wählen Sie den Reiter "Accounts".
Hinweis: Apple-User mit der macOS-Version Catalina, nutzen bitte folgende FAQ HIER klicken.
Mail-Account hinzufügen
Durch einen Klick auf das "+" unten links erstellen Sie einen neuen Mail-Account.
Wählen Sie "Anderen Mail-Account hinzufügen ...".
E-Mail-Adresse und Passwort eingeben
Geben Sie hier Ihren Namen, Ihre E-Mail-Adresse und Ihr Postfach-Passwort ein und klicken Sie auf „Erstellen“.
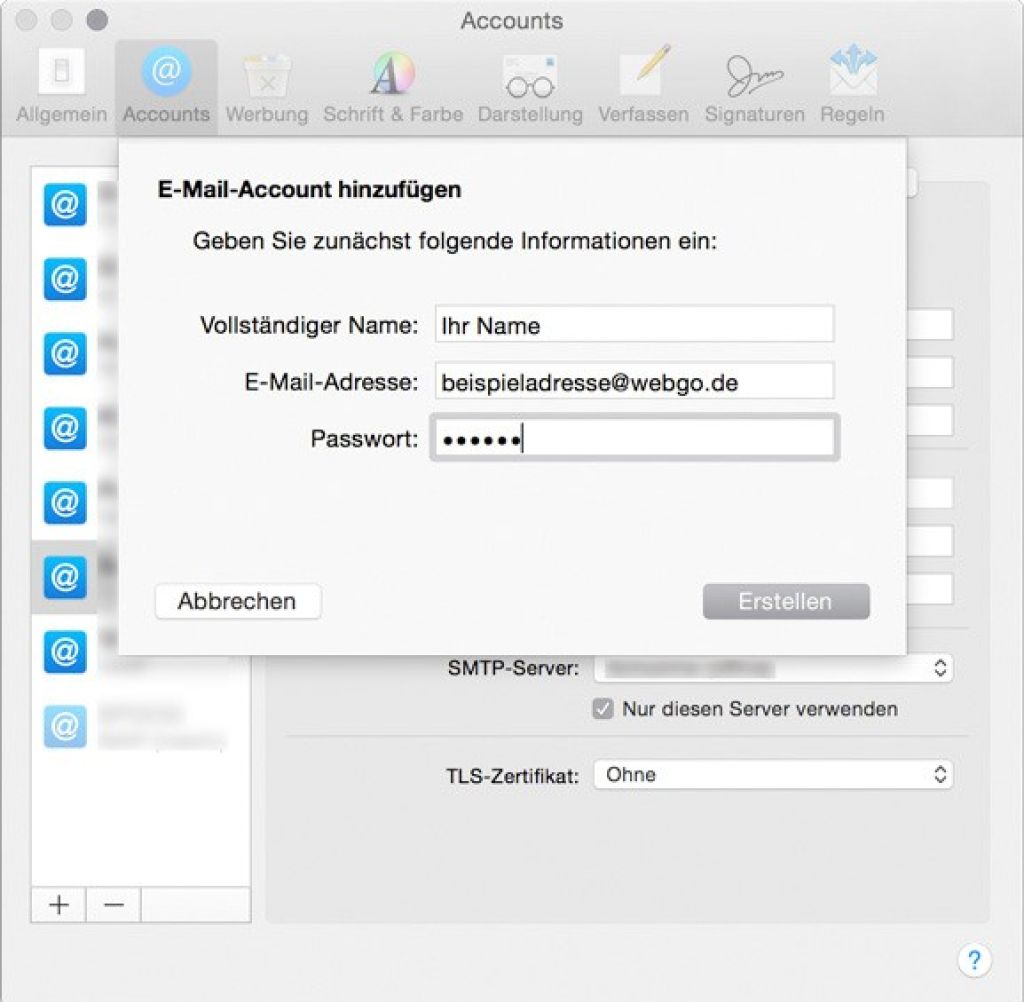
Serverinformationen eingeben
Tragen Sie im folgenden Fenster die Benutzer- und Serverinformationen für den Posteingangsserver ein.
Accounttyp
Wählen Sie aus, ob Sie POP3 oder IMAP verwenden möchten. Wenn Sie von unterwegs und auf mehreren Geräten E-Mails lesen und empfangen wollen, richten Sie als Kontotyp IMAP ein. Verwalten Sie Ihre E-Mails nur auf Ihrem PC, genügt es, Ihre E-Mails mit POP3 zu empfangen.
Mail-Server
Beim Posteingangsserver tragen Sie die individuelle Serveradresse für Ihren jeweiligen Vertrag ein („serverXX.webgo24.de“, bzw. „sXX.goserver.host“). Das "XX" steht hierbei für die Ihnen zugewiesene Servernummer. Ihre genaue Serveradresse finden Sie in Ihrem Kundenmenü unter Ihrem aktiven Vertrag.
Benutzername
Als Benutzername geben Sie den Namen des zugehörigen Postfachs an. Den Postfachnamen können Sie in Ihrem Webspace-Admin unter Postfächer einsehen. Falls Sie noch kein Postfach haben, können Sie im Webspace-Admin ein Postfach anlegen.
Passwort
Hier tragen Sie hier Ihr Postfachpasswort ein.
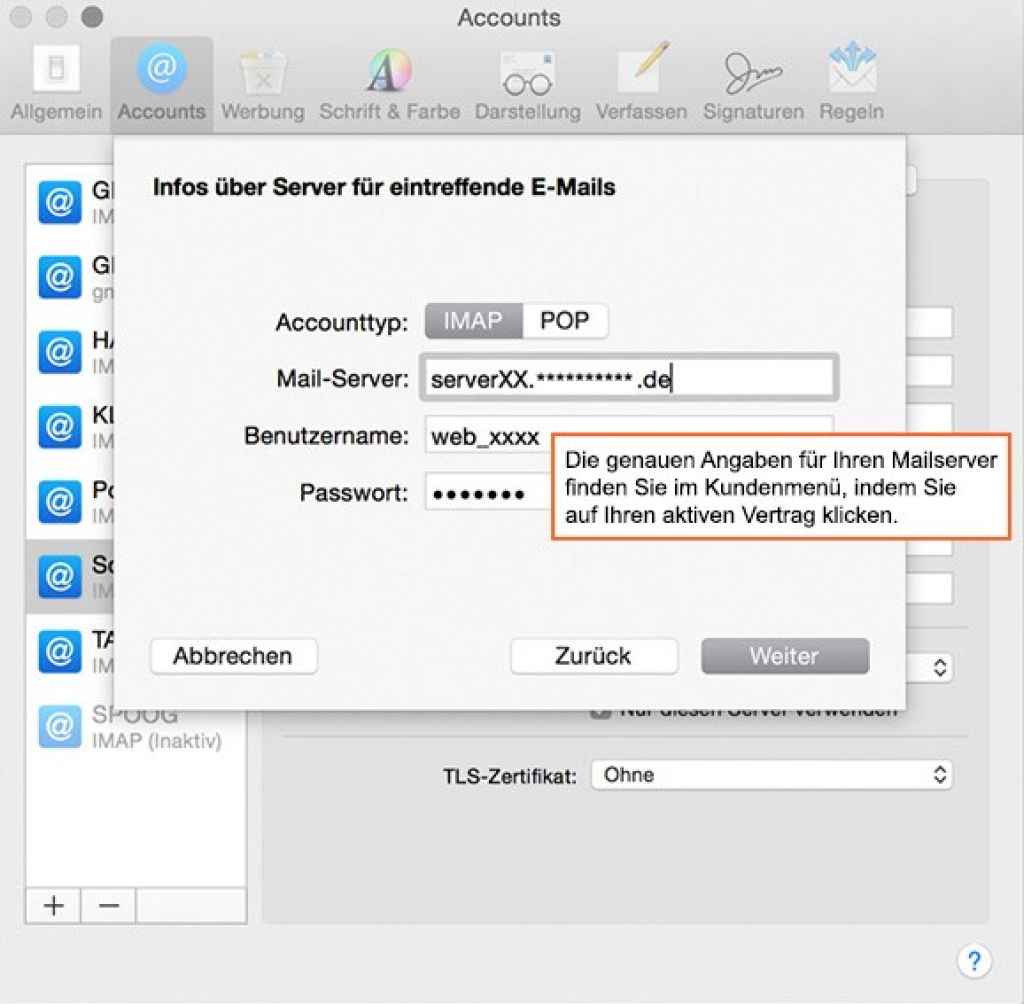
Verschlüsselung einstellen
Wenn Sie eine verschlüsselte Verbindung bevorzugen, setzen Sie einen Haken bei "SSL verwenden". Ob Sie SSL für die Verbindung zum Server verwenden möchten oder nicht können Sie frei entscheiden. Beide Optionen sind möglich, generell ist eine Verschlüsselung zu empfehlen.
Übersicht aller erforderlichen Ports:
Posteingang:
995: der POP3-Port bei SSL/TLS-Verschlüsselung
993: der IMAP-Port bei SSL/TLS-Verschlüsselung
110: der POP3-Port bei STARTTLS-Verschlüsselung
143: der IMAP-Port bei STARTTLS-Verschlüsselung
Postausgang:
587: der SMTP-Port bei STARTTLS-Verschlüsselung
465: der SMTP-Port bei SSL-Verschlüsselung
Postausgangs-Server einstellen
Damit Sie auch E-Mails versenden können, müssen Sie einen Postausgangsserver einstellen. Tragen Sie im nun folgenden Fenster die Benutzer- und Serverinformationen für den Postausgangserver ein.
SMTP-Server
Beim Postausgangsserver (SMTP) tragen Sie die individuelle Serveradresse für Ihren jeweiligen Vertrag ein („serverXX.webgo24.de“, bzw. „sXX.goserver.host“). Ihre genaue Serveradresse finden Sie in Ihrem Kundenmenü unter Ihrem aktiven Vertrag.
Benutzername
Als Benutzername geben Sie den Namen des zugehörigen Postfachs an. Den Postfachnamen können Sie in Ihrem Webspace-Admin unter Postfächer einsehen. Falls Sie noch kein Postfach haben, können Sie im Webspace-Admin ein Postfach anlegen.
Passwort
Hier tragen Sie hier Ihr Postfachpasswort ein.
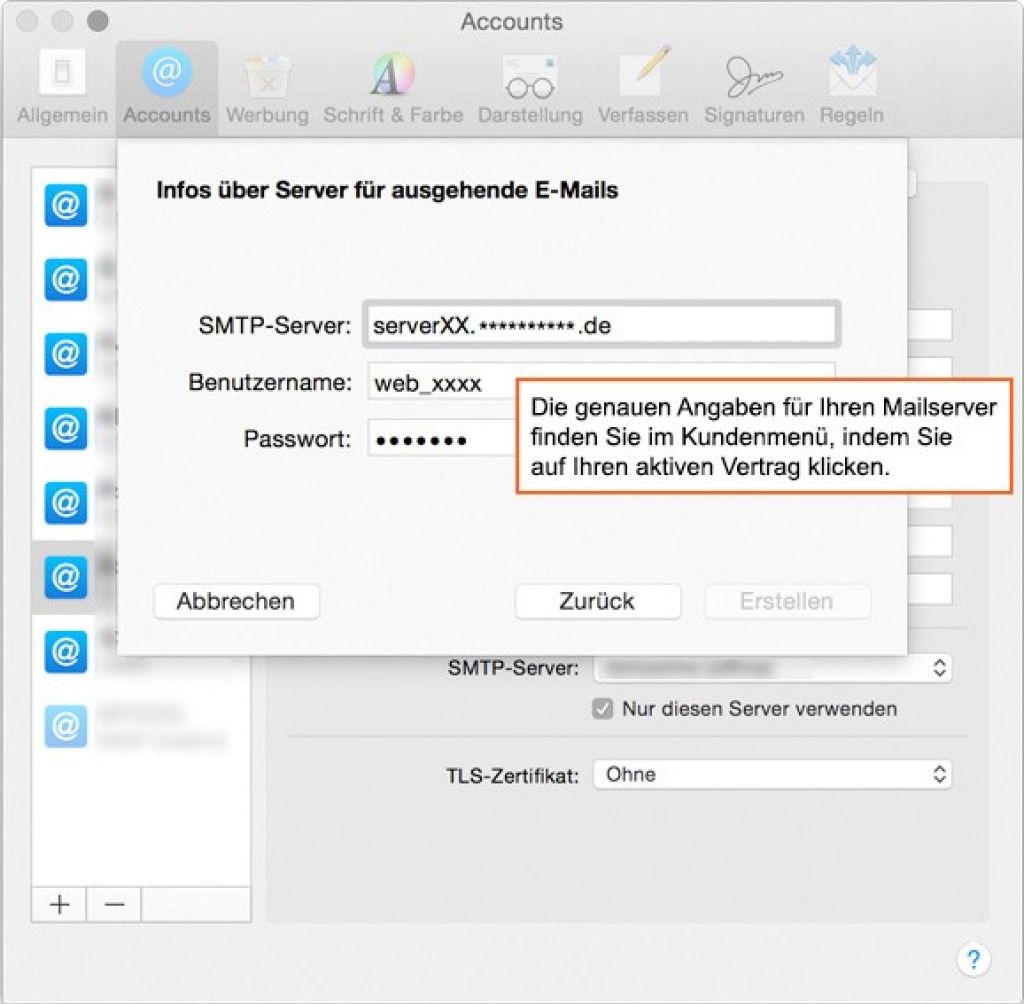
Kontoeinrichtung abschließen
Nachdem Sie das E-Mail-Konto eingerichtet haben, sehen Sie noch einmal alle Angaben als Übersicht. Hier können Sie auch nachträglich Einstellungen verändern.
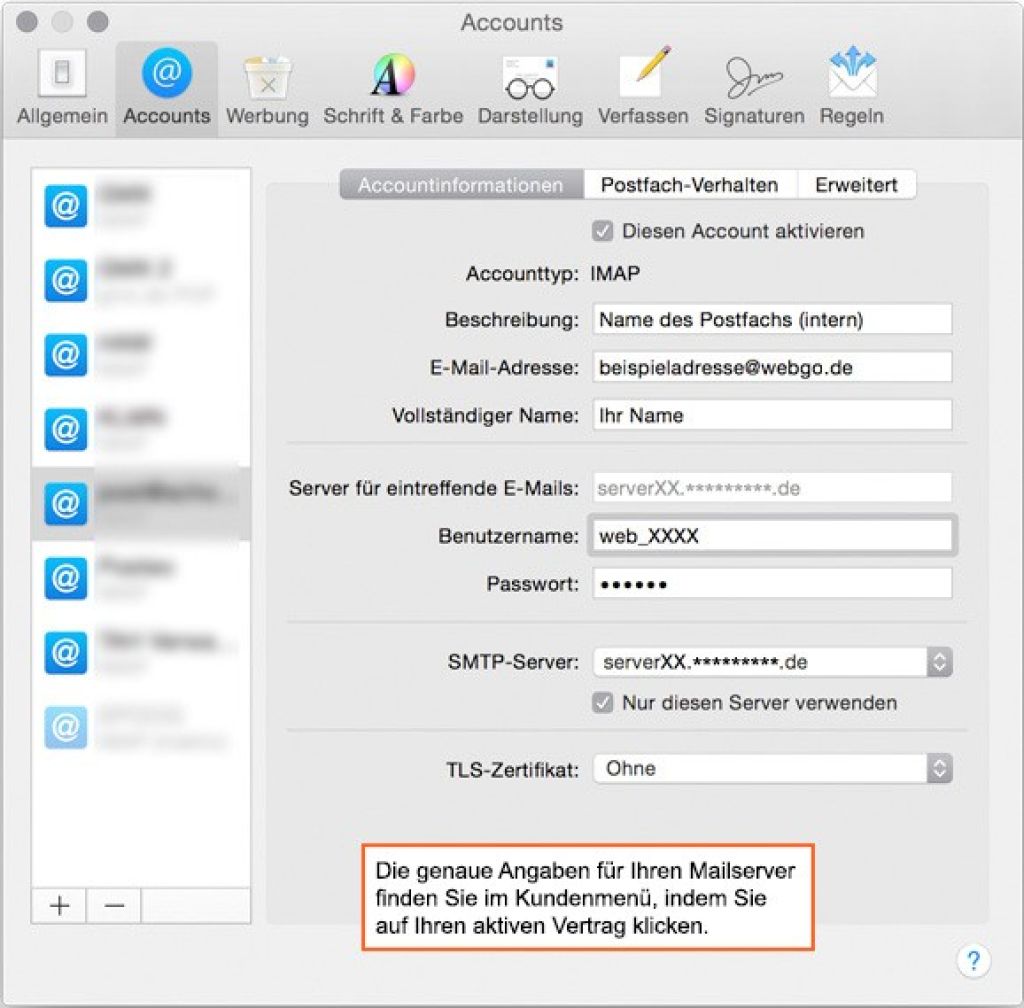
Achten Sie darauf, dass der Haken bei „Diesen Account aktivieren“ gesetzt ist. Damit haben Sie den Account fertig eingerichtet.
Posteingang:
995: der POP3-Port bei SSL-Verschlüsselung
993: der IMAP-Port bei SSL-Verschlüsselung
Postausgang
465: der SMTP-Port bei SSL-Verschlüsselung
oder
587: der SMTP-Port bei einer STARTTLS-Verschlüsselung
Wir hoffen, Ihnen konnte dieser Artikel weiterhelfen! 😊
Sollte dies nicht der Fall sein, wenden Sie sich gerne an den Support per Mail, Live-Chat oder Telefon.
Mehr Infos und Kontaktdaten unter: www.webgo.de/support
➡️ Für Verbesserungen oder Vorschläge von FAQ Themen schicken Sie uns eine Mail an faq@webgo.de
1. Konto-Einstellungen öffnen
Öffnen Sie Thunderbird und gehen Sie in die „Konten-Einstellungen“ (im Menü "Extras", bzw. im Menü "Bearbeiten", je nach Betriebssystem). Im Beispiel ist das Betriebssystem OSX von Apple zu sehen, auf anderen Betriebsystemen ist der Vorgang beinahe identisch.
2. E-Mail-Konto hinzufügen
Es öffnet sich ein neues Fenster. Auf der linken Seite sind alle bereits vorhanden E-Mail-Konten aufgelistet. Wenn Sie Thunderbird zum ersten Mal benutzen und noch keinen E-Mail-Account eingerichtet haben, sollten Sie folgendes sehen:
Klicken Sie unten links auf „Konten-Aktionen“ und wählen Sie den Punkt „E-Mail-Konto hinzufügen“.
3. E-Mail-Adresse und Passwort eingeben
Es öffnet sich ein weiteres Fenster. Geben Sie hier Ihren Namen, Ihre E-Mail-Adresse und Ihr Postfach-Passwort ein. Bestätigen Sie mit „Weiter“.
4. Einstellungen manuell anpassen
Thunderbird hat eine Funktion, die automatisch nach Einstellungen sucht und einträgt. Die Einstellungen müssen in diesem Fall allerdings manuell angepasst werden. (Posteingangsserver und Postausgangserver werden durch die automatischen Einstellungen meistens falsch eingetragen).
Wichtig:
Klicken Sie auf „manuell bearbeiten“. Sie sollten nun eine Übersicht ähnlich der hier abgebildeten sehen.
Posteingangsserver-Typ:
Wählen Sie aus, ob Sie POP3 oder IMAP verwenden möchten. Wenn Sie Ihr E-Mail-Postfach auf verschiedenen Geräten (Smartphone, PC, Laptop, Tablet, usw.) nutzen möchten, empfehlen wir hier IMAP zu nutzen. Dadurch bleibt Ihr Postfach auf allen Geräten synchron und inhaltlich identisch.
Server-Adresse:
Beim Posteingangsserver und Postausgangsserver ersetzen Sie die von Thunderbird eingetragenen Werte durch die individuelle Serveradresse für Ihren jeweiligen Vertrag (Webhosting: „serverXX.webgo24.de“, bzw. „sXX.goserver.host“, vServer: "vXXXXXX.goserver.host", Dedicated Server: "dsXXXXXX.goserver.host". Das "XX" steht hierbei für die Ihnen zugewiesene Servernummer.) Ihre genaue Serveradresse finden Sie in Ihrem Kundenmenü unter Ihrem aktiven Vertrag.
Benutzername
Als Benutzername geben Sie den Namen des zugehörigen Postfachs an. Den Postfachnamen können Sie in Ihrem Kundenportal unter Postfächer einsehen. Falls Sie noch kein Postfach haben, können Sie im Kundenportal ein Postfach anlegen.
Verschlüsselung einstellen
Wenn Sie eine verschlüsselte Verbindung bevorzugen, wählen Sie die entsprechende Option für beide Server aus. Grundsätzlich ist es empfehlenswert, Verschlüsselung zu verwenden. Die zugehörigen Ports werden in der Regel automatisch erkannt und eingetragen. Sie können die Ports jedoch auch manuell eintragen.
Übersicht aller erforderlichen Ports:
Posteingang:
Postausgang
Einstellungen testen
Klicken Sie auf „Erneut testen“ und warten Sie, bis der Vorgang abgeschlossen ist. Klicken Sie anschließend auf „Fertig“.
Postausgangs-Server einrichten
Nun müssen Sie nur noch den Postausgangs-Server einrichten. Da mehrere E-Mail-Konten denselben Postausgangsserver benutzen können, wird dieser in Thunderbird separat eingerichtet.
Klicken Sie hierzu unten im linken Teil des Fensters auf "Postausgangs-Server (SMTP)". Möglicherweise gibt es dort bereits einen Eintrag, der erstellt wurde, als Sie Ihre E-Mail-Daten zuvor eingegeben haben. Bearbeiten Sie den bestehenden Eintrag oder erstellen Sie einen neuen, falls noch keiner existiert. Prüfen Sie, ob für den Server die korrekten Zugangsdaten eingegeben sind.
Sie haben nun erfolgreich ein E-Mail-Konto in Thunderbird eingerichtet.
Wir hoffen Ihnen konnte dieser Artikel weiterhelfen!
Sollte dies nicht der Fall sein, wenden Sie sich gerne an den Support per Mail, Live-Chat oder Telefon.
Mehr Infos und Kontaktdaten unter: www.webgo.de/support
Für Verbesserungen oder Vorschläge von FAQ Themen schicken Sie uns eine Mail an faq@webgo.de
Um eine E-Mail-Adresse bei webgo mit einem Webhosting- oder Homepage-Baukasten-Paket einzurichten, melden Sie sich im webgo Kundenportal an, wählen Ihr Paket und klicken auf „E-Mail-Adressen“. Danach klicken Sie auf „E-Mail-Adresse anlegen“, geben den gewünschten Namen vor dem @-Zeichen ein, wählen Ihre Domain, vergeben ein Passwort und passen bei Bedarf optionale Einstellungen wie Speichergröße, Spam- und Virenfilter oder Weiterleitungen an. Weiterleitungen an Freemailer (z. B. Gmail) müssen über den Webmailer eingerichtet werden. Abschließend speichern – fertig.
Awards






Der ausgezeichnete webgo Experten-Support
Samstag, Sonntag und Feiertags: 11–18 Uhr