
Unsere managed dedicated Server
Eigene IPv4 Adresse & IPv6 Subnetz inklusive!
Backup, 24/7 Monitoring & webgo DDoS Protection!
Zufriedenheitsgarantie & monatlich kündbar!

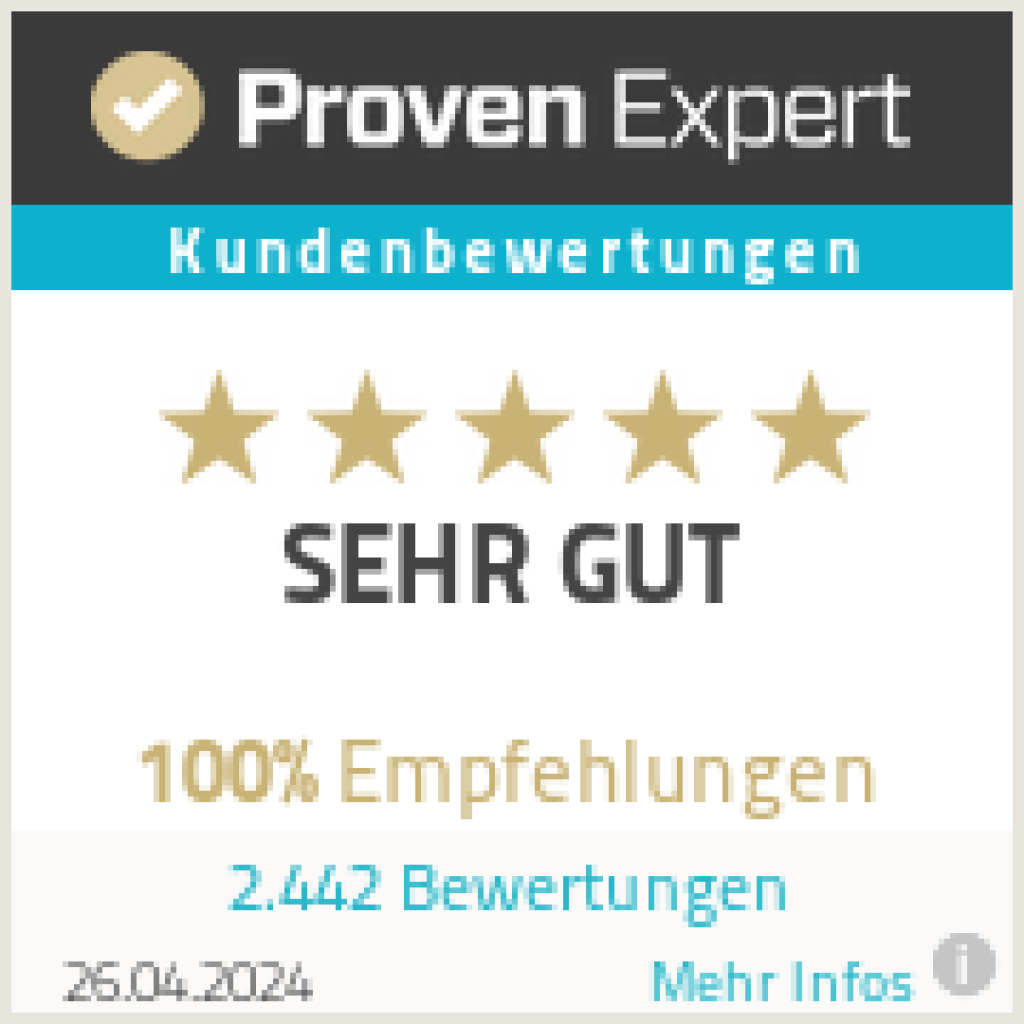

managed dedicated Server
Einrichtung jetzt
nur 99,95 € statt 149 €
Einrichtung jetzt
nur 99,95 € statt 149 €
Monatlich kündbar
Einrichtung jetzt
nur 99,95 € statt 149 €
Monatlich kündbar
Einrichtung jetzt
nur 99,95 € statt 149 €
Monatlich kündbar
per HandsOn
(24,95 € / 15 Min.)
per HandsOn
(29,95 € / 15 Min.)
per HandsOn
(29,95 € / 15 Min.)
per HandsOn
(29,95 € / 15 Min.)
Einstellbar per SSH
Einstellbar per SSH
Einstellbar per SSH
Einstellbar per SSH
(24,95 € / 15 Min.)
(29,95 € / 15 Min.)
(29,95 € / 15 Min.)
(29,95 € / 15 Min.)
Für Dedicated-Server-Pakete gilt: Alle Preise inklusive deutscher Mehrwertsteuer von derzeit 19%.
Steuersätze für Privatkunden aus dem EU-Ausland können abweichen. Dies wird bei der Rechnungsstellung berücksichtigt.
Die einmalige Einrichtungsgebühr beträgt 149 €. Keine Vertragslaufzeit!
Sämtliche Premium Domains sind NICHT in Ihrem dedicated Server Paket inklusive. Darüber hinaus gelten die Standardpreise NICHT für Premium Domains. Sollte Ihre Domain eine Premium Domain sein, kann eine automatische Registrierung der Domain nicht abgeschlossen werden. Selbstverständlich können wir dennoch eine Premium Domain für Sie registrieren. Kontaktieren Sie uns gerne und wir helfen Ihnen weiter.
Unsere Kunden sagen: Hervorragend
“Seit Jahren sind wir zufrieden mit der Performance und den gehosteten Paketen.
Der Service is auch super! Bearbeitung selbst vom 2nd/3rd level erfolgt innerhalb von 1-2 Tagen. Und häufig wird neben dem eigentlichen Thema auch Tipps und Verbesserungsvorschläge gegeben, die nicht im direkten Service- bzw. Webgo Verantwortungsbereich liegen.
10 von 10 Punkten!”
Vitali
“Der Kundenservice ist der beste Support, den ich jemals bei einer digitalen Dienstleistung hatte. Immer freundlich, immer zu erreichen und für alles eine Lösung parat. Egal ob telefonisch oder im Live-Chat, so ein Support ist selten in der heutigen Zeit, in der man meistens durch einen AI-Chat Bot "supported" wird. Bei webgo sitzen noch echte Menschen hinten dran die aktiv helfen. Sehr zu empfehlen”
Emma L.
“Der Support ist schnell in der Leitung, immer sehr freundlich und vor allem kompetent. Bisher wurde jedes Problem sofort erledigt und die Lösung auch für Laien super verständlich erklärt.”
Hank

Das volle Programm mit maximaler Power
Mit einem managed dedicated Server von webgo buchen Sie das volle Programm. Dauerhafte maximale Leistung durch garantierte und enorme Ressourcenverfügbarkeit. Dazu profitieren Sie von blitzschnellen Ladezeiten, höchster Sicherheit und Zuverlässigkeit.
Mit einem managed dedicated Server profitieren Sie zusätzlich vom webgo managed Service! U. a. mit 24/7 Monitoring, professioneller und auf Performance optimierter Voreinstellungen.
Ideal geeignet für umfangreiche Webseiten, große Onlineshops und ressourcenhungrige IT Projekte. Kümmern Sie sich um den Inhalt, um alles andere kümmern wir uns.

Leistungsstark und Stressfrei
Entscheiden Sie sich für die Premiumlösung für Ihr anspruchsvolles Online-Projekt! Keine Kompromisse - maximale Leistung und maximaler Komfort mit dem managed dedicated Server von webgo!
Maximale Leistung,
höchste Ansprüche,
mit Servern in Deutschland.

Qualität & Sicherheit für Ihr Projekt
Mit unseren managed dedicated Servern verfügen Sie über höchste Sicherheit & Performance für Ihr Online-Projekt. Unsere dedizierten Server bieten dauerhaft maximale Leistung zu einem fairen Preis mit vielfältigen Nutzungsmöglichkeiten.
In Kombination mit unserem managed Service verfügen Sie über alles, was Sie benötigen um anspruchsvolle Webprojekte zu einem Erfolg werden zu lassen!
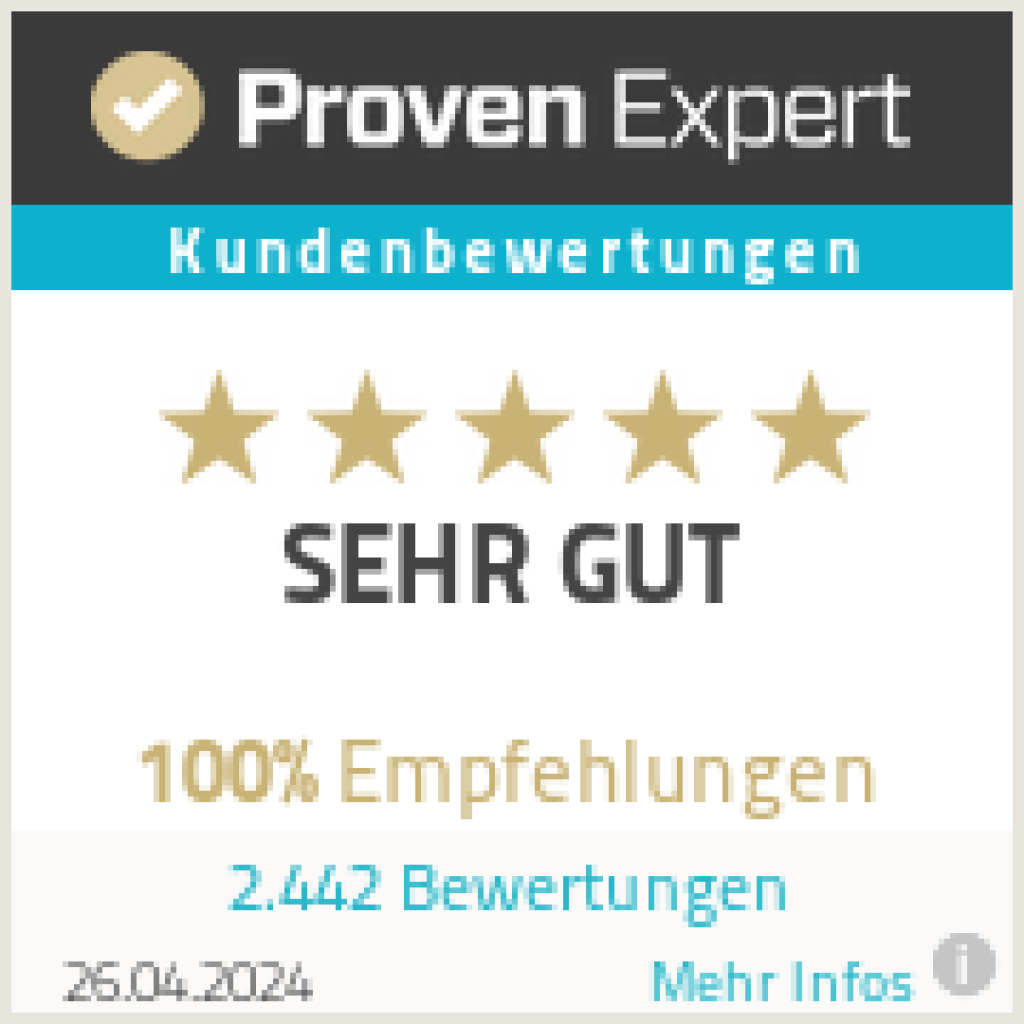


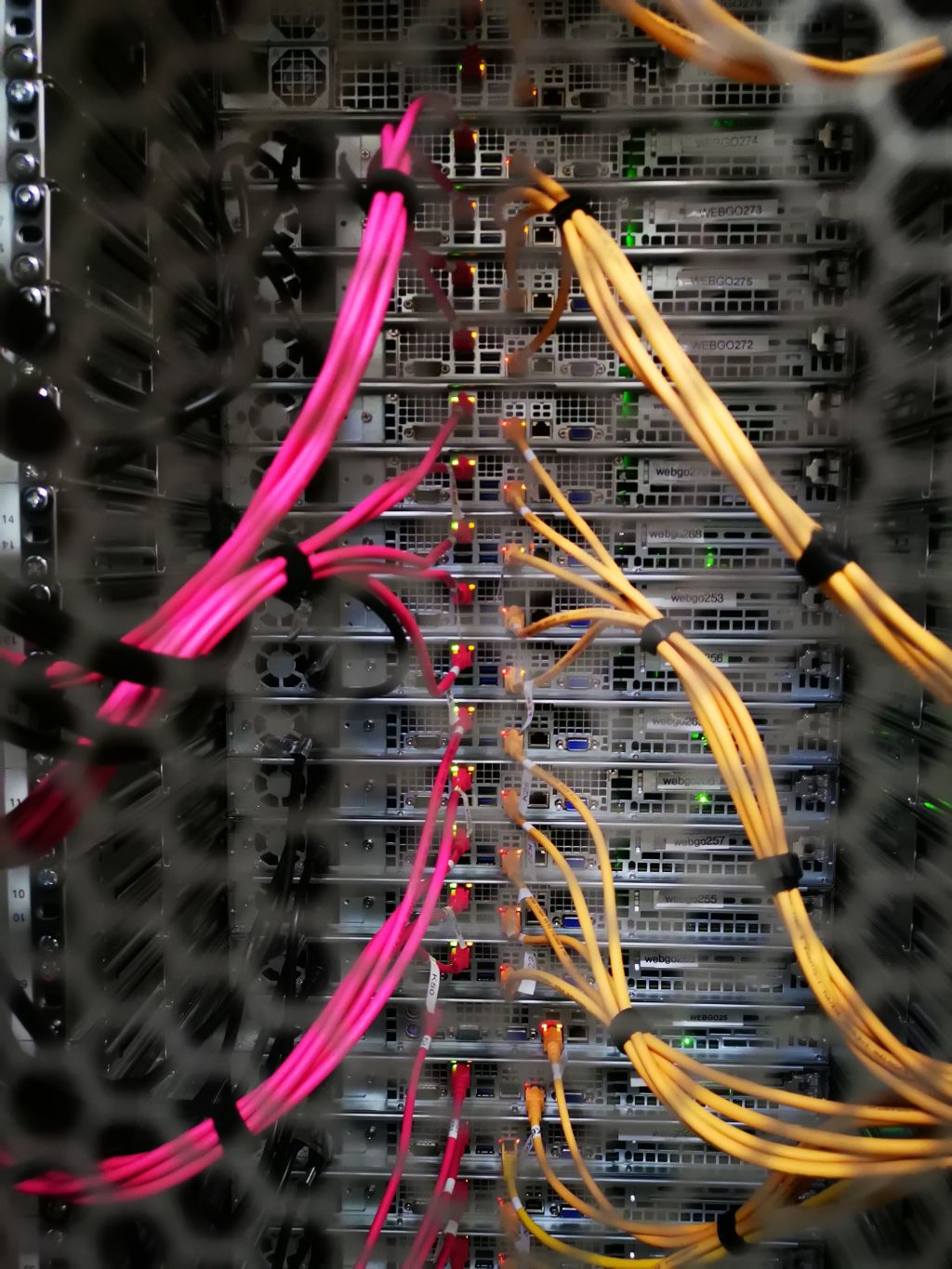
Vielfältige Gründe für einen eigenen Server
Flexibel - monatliche Laufzeit
Freundlich - dank 100 % Ökostrom
Frei - wählen Sie zwischen HDD & SSD
Sorglos - dank 100 % Zufriedenheitsgarantie
Stabil - herausragende Stabilität mit Debian 11
Sicher - zusätzliches Sicherheitsnetz dank webgo Backup
Einfach - leichte & funktionale Server-Verwaltung mit Froxlor
Vielfältig - wählen Sie frei aus folgenden PHP Versionen:
Neu: 8.3 / 8.2 / 8.1 [EOL 8.0 / 7.4 / 7.3 / 7.2 / 7.1 / 7.0 / 5.6]
Viele weitere Vorteile im Überblick
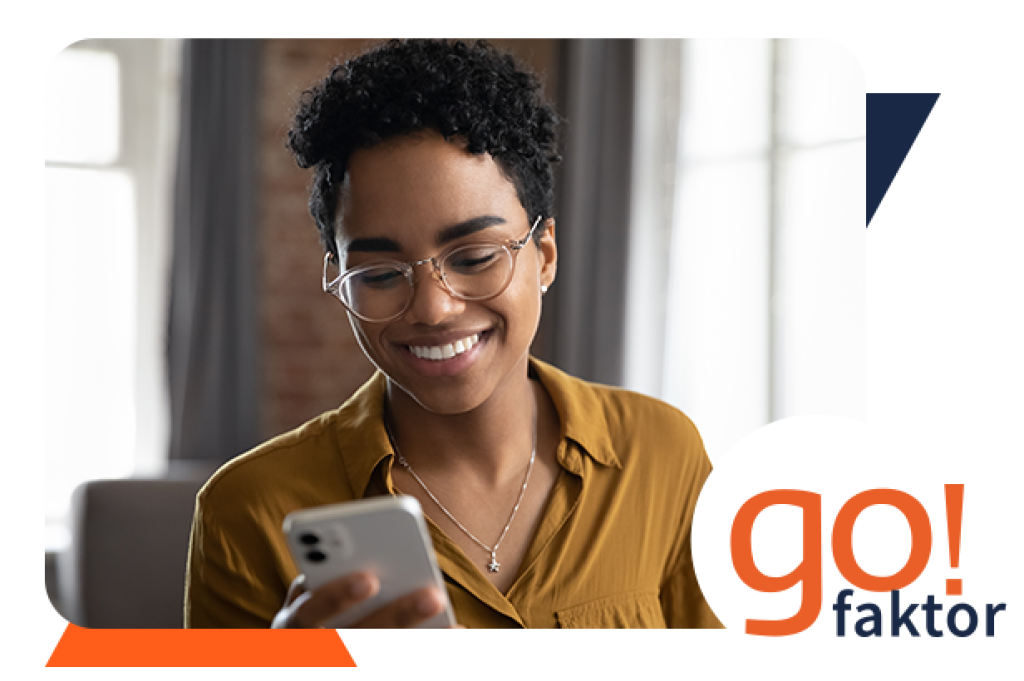
Erfahren Sie Zufriedenheit!
webgo ist Ihr Webhoster aus Hamburg mit besonderem Fokus auf Performance & Kundenzufriedenheit! Seit 2004 sind wir mit Herz bei der Sache und bieten besten Experten Support an 365 Tagen im Jahr! Sind Sie zufrieden, sind wir es auch!
Profitieren Sie exklusiv bei webgo von unseren einzigartigen go!faktoren:
go!protected > 100% Service
go!responsible > 100% Ökostrom
go!fast > 100% Hostingperformance
go!local > 100% Hosting in Deutschland
go!happy > 100% Zufriedenheitsgarantie





Schnelligkeit. Sicherheit. Garantierte Zufriedenheit.
Erfahren Sie mehr über uns!
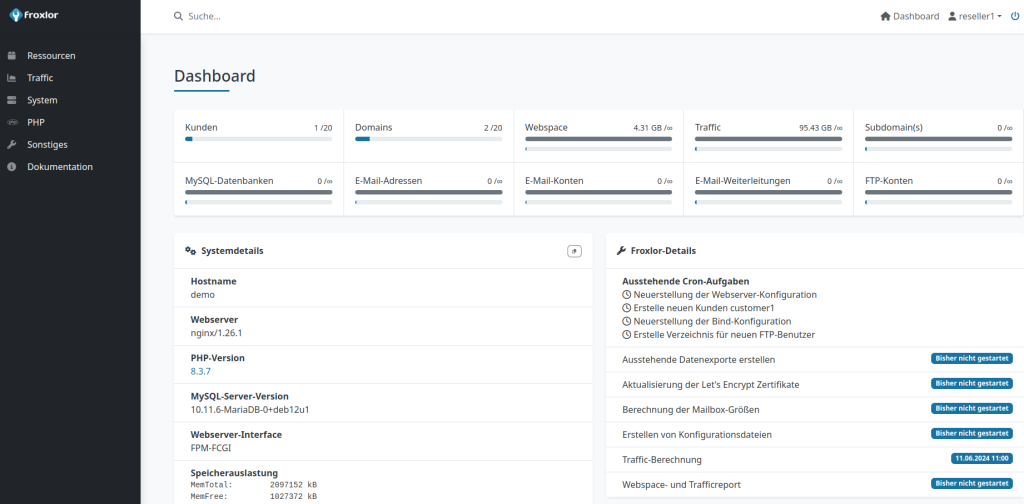
Warum Froxlor & nicht Plesk oder cPanel?
Bedienbarkeit noch einfacher als bei Plesk & daher ideal für Ihren managed dedicated Server
Gleiche Funktionalität hinsichtlich Docker, E-Mail Verwaltung, FTP, und Backups
Froxlor unterstützt ebenso parallel nutzbare PHP Versionen auf einem Server
Prozessoptimierungen lassen sich ebenso mit cronjobs automatisieren
Verfügt über ein hohes Datenschutz Bewusstsein
In Deutschland gehostet & entwickelt
Wir beraten Sie gerne!
Erleben Sie die Vorteile eines eigenen dedizierten Servers mit dem Managed Service von webgo! Haben Sie Fragen oder benötigen Sie spezielle Konfigurationen oder Hardware-Ausstattungen für Ihren Server?
Kontaktieren Sie uns noch heute. Lassen Sie sich von uns beraten und entwickeln Sie gemeinsam mit uns Ihre perfekte Serverarchitektur!
Unter folgenden Link finden Sie unsere Datenschutzerklärung und die dazugehörige Information nach Art. 13 DSGVO: Zur Datenschutzerklärung
Häufig gestellte Fragen:
Schritt 1:
Zuerst müssen Sie sich in der Froxlor Oberfläche Ihres Servers als Admin anmelden.
(Wenn Sie nicht als Admin angemeldet sind, werden Sie die folgenden Schritte nicht ausführen können).
Wie Sie zur Froxlor-Oberfläche gelangen, erfahren Sie hier -> "So gelangen Sie zur Froxlor-Oberfläche"
Da Sie nun als Admin angemeldet sind, können Sie auf der linken Seite unter dem Punkt „Ressourcen“, zu „Domains“ navigieren.
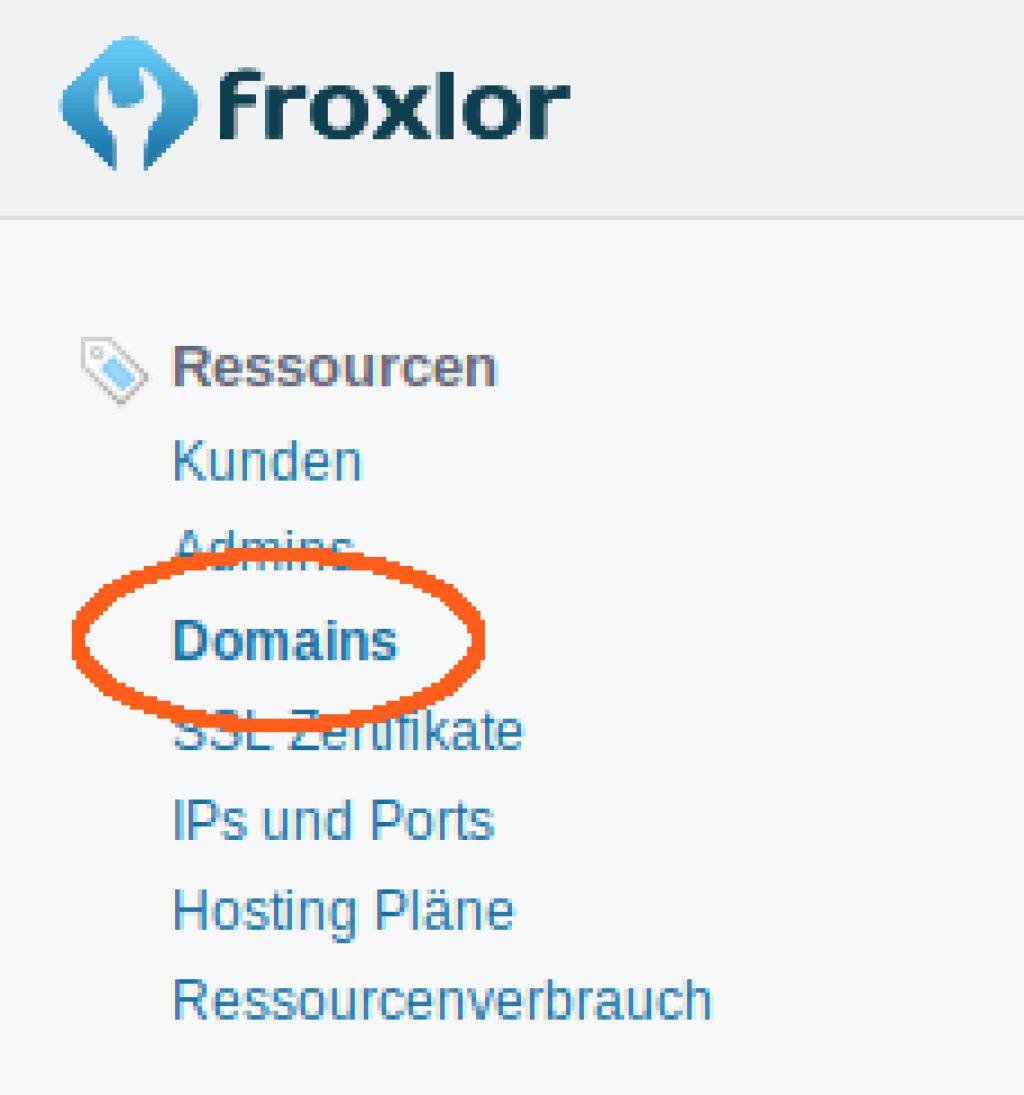
Nun sollten Sie sämtliche Ihrer registrierten Domains, in einer Liste sehen. Jede Ihrer Domains hat ein Bleistift Symbol auf der rechten Seite, welches zum Einstellen und Bearbeiten der Domains dient.
Schritt 2:
Klicken Sie nun neben der Domain, für die Sie das Let‘s Encrypt-Zertifikat generieren wollen, auf den Bleistift.

Wenn Sie nun im Punkt „Domain bearbeiten“ angekommen sind, geben Sie bitte unter „ServerAlias-Angabe für Domain“ entweder www-Alias (www.domain.tld) oder lassen Sie es frei. Für "Let's Encrypt" wird aktuell leider kein Wildcard-SSL-Zertifikat unterstützt.
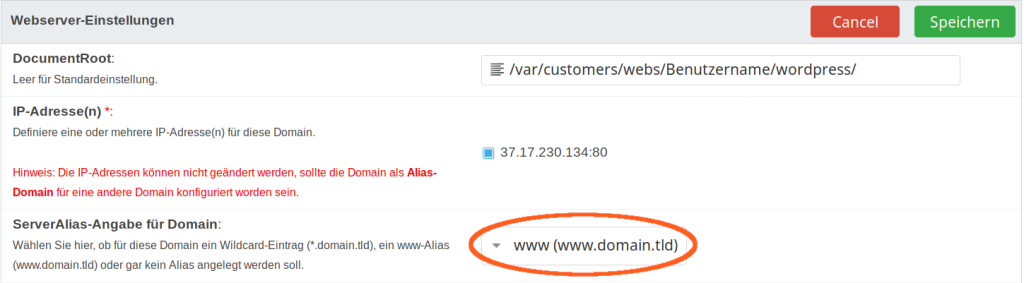
Klicken Sie anschließend bitte auf den grünen „Speichern“ Button, um Ihre Änderungen zu übernehmen.
Schritt 3:
Sie sollten jetzt wieder in der Übersicht Ihrer Domains sein. Klicken Sie erneut auf den Bleistift, um zurück zu „Domain bearbeiten“ zu gelangen.
Scrollen Sie herunter, bis Sie zu den „Webserver SSL-Einstellungen“ kommen und setzen den Haken bei "SSL-IP-Adresse(n)". Im Anschluss wieder auf „Speichern“ klicken.
Wenn Sie nun erneut in der Übersicht sind, bearbeiten Sie die Domain ein letztes Mal. Sie müssen jetzt nur noch den Punkt „Benutze Let‘s Encrypt“ in den SSL-Einstellungen aktivieren und ein letztes mal „Speichern".
Nun sind Sie fertig!
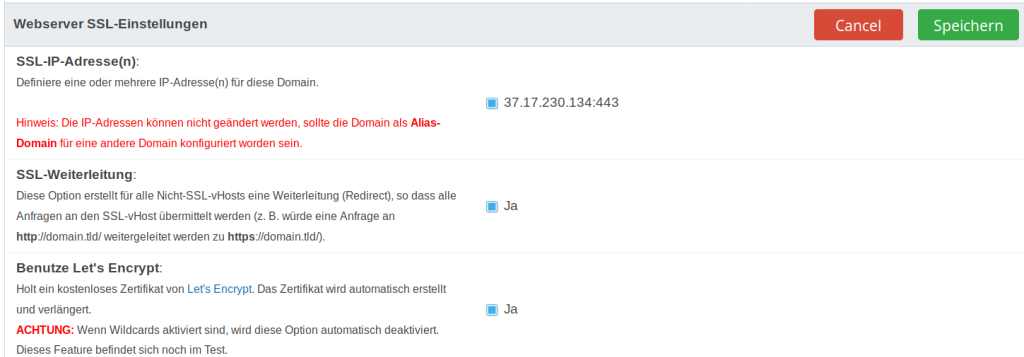
Das SSL-Zertifikat wird jetzt automatisch, auf der von Ihnen angegebene Domain, generiert und aktiviert. (Bitte beachten Sie, dass dieser Vorgang 20-30 Minuten in Anspruch nehmen kann)
BITTE BEACHTEN SIE: Bei einer erstmaligen Generierung des SSL Zertifikats, dass der Haken bei "SSL-Weiterleitung" NICHT gesetzt ist. Sobald das Zertifikat erfolgreich aktiviert worden ist, können Sie den Haken bei "SSL-Weiterleitung" wieder setzen.
Wir hoffen Ihnen konnte dieser Artikel weiterhelfen!
Sollte dies nicht der Fall sein wenden Sie sich gerne an den Support per Mail, Live-Chat oder Telefon.
Mehr Infos und Kontaktdaten unter: www.webgo.de/support
Für Verbesserungen oder Vorschläge von FAQ Themen schicken Sie uns eine Mail an faq@webgo.de
Nachdem Sie bei uns einen managed vServer bestellt haben und er für Sie eingerichtet wurde, erhalten Sie eine E-Mail mit den Admin-Anmeldedaten für Froxlor. Es ist keine weitere Konfiguration notwendig. Froxlor ist soweit vor-konfiguriert.
Die Mail sieht wie folgt aus:

In dieser Mail ist auch eine URL enthalten. Über diese URL gelangen Sie immer direkt auf Ihren Server und zur Froxlor-Oberfläche (vXXXXX.goserver.host). Wenn Sie nun auf der Login-Seite von Froxlor sind, geben Sie die Login Daten aus Ihrer E-Mail ein und melden sich an.
Sie sollten sich nun in der generellen Froxlor-Übersicht befinden und als Admin eingeloggt sein.
Als Admin stehen Ihnen alle Optionen/Einstellmöglichkeiten zur Verfügung die Sie zum Einsehen, Einrichten und Verwalten von Domains, Kunden, PHP-Konfigurationen, System-Logs und vielem mehr, benötigen.
Wir hoffen Ihnen konnte dieser Artikel weiterhelfen!
Sollte dies nicht der Fall sein
wenden Sie sich gerne an den Support per Mail, Live-Chat oder Telefon.
Mehr Infos und Kontaktdaten unter: www.webgo.de/support
Für Verbesserungen oder Vorschläge von FAQ Themen schicken Sie uns eine Mail an faq@webgo.de
Schritt 1
Zunächst müssen im Admin Konto die Haken bei der Domain "Aktiviere Nutzung von SSL" und "SSL-IP-Adresse" unter Webserver SSL-Einstellungen gesetzt werden (siehe Screenshot).

Schritt 2
Melden Sie sich dann als Kunde an und navigieren zu "Einstellungen" unter "Domains". Klicke Sie dann neben der Domain auf das "Schlosssymbol" .
Schritt 3
Nun sehen Sie verschiedene Felder, wo Sie die Inhalte der Zertifikatsdaten 1:1 mit -----BEGIN CERTIFICATE----- z.B. voran reinkopieren sollten.
Im ersten Feld tragen Sie das Zertifikat an sich ein, danach den Private Key des Zertifikates. Optional den CA, falls so einen haben. Das letzte Client Authentication Feld wird nur selten verwendet.
Nun müssen Sie noch 15-20 Minuten maximal warten, dann sollte das SSL Zertifikat aktiv sein. Eventuell müssten Sie den Browser Cache leeren oder einen anderen versuchen, wenn die Seite noch unsicher ist.
Wir hoffen, Ihnen konnte dieser Artikel weiterhelfen! 😊
Sollte dies nicht der Fall sein, wenden Sie sich gerne an den Support per Mail, Live-Chat oder Telefon.
Mehr Infos und Kontaktdaten unter: www.webgo.de/support
➡️ Für Verbesserungen oder Vorschläge von FAQ Themen schicken Sie uns eine Mail an faq@webgo.de
Um Ihre Domain über einen Managed vServer und Managed Dedicated Server nutzen zu können, müssen Sie Ihre Domain manuell in die Froxlor-Verwaltung hinzufügen.
Melden Sie sich dafür mit Ihrem Admin-Zugang in Froxlor an und gehen anschließend auf "Ressourcen" und dann auf "Domains". Anschließend klicken Sie oben-rechts auf "Domain anlegen". Siehe:

Tragen Sie dann Ihren Domainnamen ohne www. voran ein und wählen den Kunden aus, welchem die Domain zugeordnet werden soll.
Hinweis: Den "Kunden" sollten Sie idealerweise vorher angelegt haben, damit dieser hier zur Auswahl steht.

Domain richtig in Froxlor einstellen
Die darauf folgenden Einstellungen können individuell eingestellt werden. Wir empfehlen dennoch folgende Einstellung, damit Ihre Domain bestmöglich eingestellt ist:
Mailserver-Einstellungen:
E-Mail Domain: Dies sollte aktiviert sein, damit mit Ihrer Domain neben dem führen einer Webseite auch E-Mail-Adressen genutzt werden können.
Nur als E-Mail-Domain verwenden: Dies empfehlen wir nicht zu aktivieren, es seiden Sie möchten wirklich die Domain nur als reine E-Mail-Adresse verwenden.
Subdomains als E-Mail-Adresse verwenden: Standardmäßig ist dies auf "Nie" eingestellt. Sollten Sie jedoch wünschen, auch mit Ihren Subdomains E-Mail-Adressen anzulegen (z. B. kontakt@sub.meinedomain.de), können Sie diese Möglichkeit hiermit aktivieren.
Webserver-Einstellungen:
DocumentRoot: Hier wird der Dateipfad zu Ihrer Webseite auf Ihrem FTP-Server hinterlegt. Dies können Sie anfangs erstmal leer lassen. Sobald die Domain angelegt wird, trägt das System hier automatisch den Standard-Dateipfad ein.
Dieser heißt in der Regel: "/var/customers/webs/kundenname/"
Sollten Sie Ihre Webseite in einen abweichenden Verzeichnis auf Ihrem FTP hochladen, müssen Sie diesen neuen Dateipfad unbedingt hier ergänzen / anpassen!IP-Adresse(n): Hier unbedingt die dort hinterlegte IP aktiviert lassen. Nur dann ist Ihre Domain auch erreichbar.
ServerAlias-Angabe für Domain: Hier empfehlen wir "www" auszuwählen, wenn Sie möchten, dass die www-Variante Ihrer Domain automatisch auf Ihre Webseite weiterleitet. Diese Einstellung ist auch wichtig, wenn Sie Ihrer Domain erfolgreich einen SSL-Zertifikat vergeben wollen.
Sollten Sie das nicht wollen, wählen Sie "Kein Alias" aus.
Webserver SSL-Einstellungen:
Aktiviere Nutzung von SSL: Aktivieren Sie diese Einstellung unbedingt, damit Ihre Domain auch einen SSL-Zertifikat erhalten kann und per https erreichbar ist.
SSL-IP-Adresse(n): Hier muss die Einstellung immer aktiviert sein, damit Sie das inkludierte SSL-Zertifikat nutzen können.
SSL-Weiterleitung: Wir empfehlen diese Einstellung zu aktivieren, damit automatisiert eine Weiterleitung von http auf https erfolgen kann.
SSL Zertifikat erstellen (Let's Encrypt): Aktivieren Sie diese Einstellung, damit für Ihre Domain ein kostenloses "Let's Encrypt"-Zertifikat angelegt werden kann.
PHP-Einstellungen:
OpenBasedir: Da diese Einstellung in gewissen Fällen ggf. Nachteile mit sich bringen könnte, können Sie ggf. diese Einstellung deaktivieren.
PHP-Konfiguration: Wählen Sie hier die PHP Version aus, welche Sie mit Ihrer Domain und somit für Ihre Webseite verwenden möchten.
Sobald Sie alle nötigen Einstellungen vorgenommen haben, übernehmen Sie diese, in dem Sie abschließend auf "Speichern" klicken.
Hinweis: Nachdem Sie diese Einstellungen gespeichert haben, kann es bis zu 5 Minuten dauern, bis die Einstellung greift. Wir bitten um etwas Geduld.
Externe Domain in Froxlor hinzufügen
Sie können Ihre Domain, welche nicht über webgo gebucht wurde und extern bei einem anderen Anbieter verwaltet wird, über Ihren "Managed vServer" oder "Managed Dedicated Server" verwenden. Hierfür können Sie diese externe Domain über den oben erklärten Werdegang hinzufügen.
Wichtig hierbei ist jedoch, dass Sie für Ihre externe Domain die korrekten webgo-DNS-Einstellungen hinterlegen, damit diese über Ihren webgo Managed vServer und Dedicated Server genutzt werden kann (also A- und MX-Records). Diese DNS Einstellungen sehen in der Regel wie folgt aus:
DNS-Einträge für externe Domains für vServer / Dedicated Server
| RR-Typ | Eintrag |
|---|---|
| A-Record | 185.10.XXX.XXX 185.30.XXX.XXX 37.17.XXX.XXX 45.153.XXX.XXX |
| MX-Record | vXXXXXX.goserver.host dsXXXXXX.goserver.host |
Die Angaben in der Tabelle sind nur Platzhalter!
Die für Sie korrekte IP-Adresse finden Sie jederzeit über Ihren Froxlor-Zugang. Folgen Sie dafür einfach folgenden Schritten:
Gehen Sie mit Ihrem Admin-Zugang unter "Ressourcen" auf "Domains".
Klicken Sie rechts über der Domaintabelle auf das kleine Zahnrad-Symbol.
Setzen Sie einen Haken bei "IPs & Ports". Speichern Sie dies
Auf der Domaintabelle sollten Sie nun auch IPs angezeigt bekommen. Kopieren Sie hier die IP-Adresse ohne die Port-Angabe an, also ohne den Zusatz ":80" oder ":443".
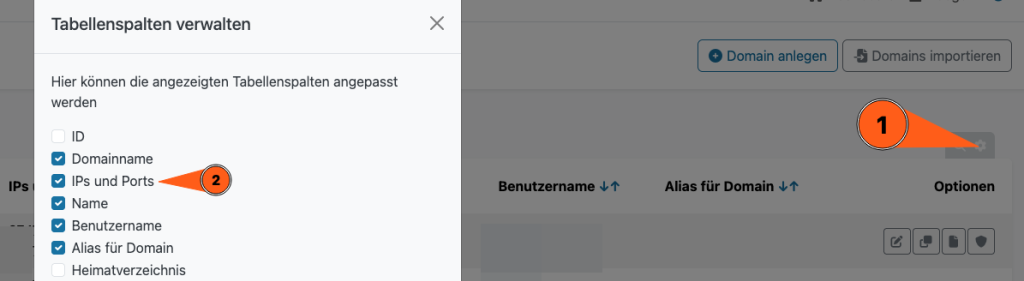

Tipp: Sollten Sie über Froxlor viele Domains verwalten, wird sich die IP bei allen Domains wiederholen. Daher ist diese Einstellung standardmäßig ausgeschaltet. Für eine bessere Übersicht empfehlen wir die Einstellung wieder rückgängig zu machen.
Wir hoffen, Ihnen konnte dieser Artikel weiterhelfen! 😊
Sollte dies nicht der Fall sein, wenden Sie sich gerne an den Support per Mail, Live-Chat oder Telefon.
Mehr Infos und Kontaktdaten unter: www.webgo.de/support
➡️ Für Verbesserungen oder Vorschläge von FAQ Themen schicken Sie uns eine Mail an faq@webgo.de
Einen Kunden anlegen zu können ist ganz einfach!
Zunächst müssen Sie sich natürlich auf Ihrem Server (z.B. vXXXXX.goserver.host) als Admin einloggen.
Nachdem Sie eingeloggt sind, navigieren Sie auf der linken Seite zum Reiter "Ressourcen", und öffnen den Punkt "Kunden". Anschließend klicken Sie auf "Kunden anlegen".
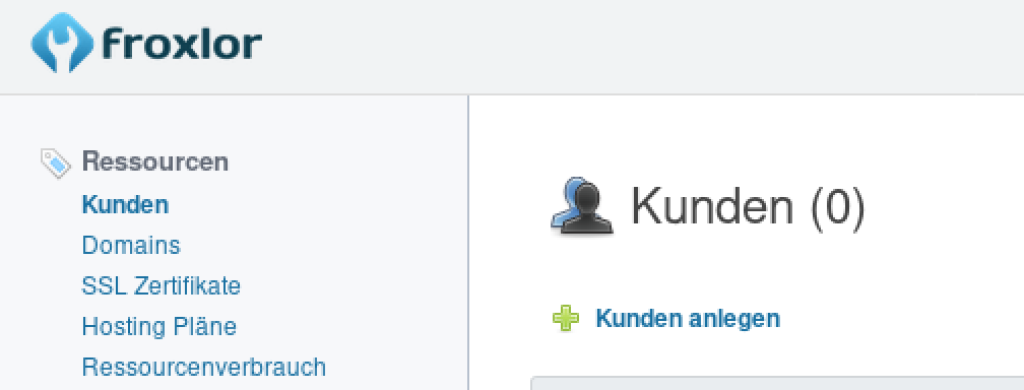
Tragen Sie hier die Daten des Kunden ein, den Sie anlegen möchten. Sämtliche Felder, die mit einem doppelten Stern gekennzeichnet sind, müssen natürlich ausgefüllt werden.
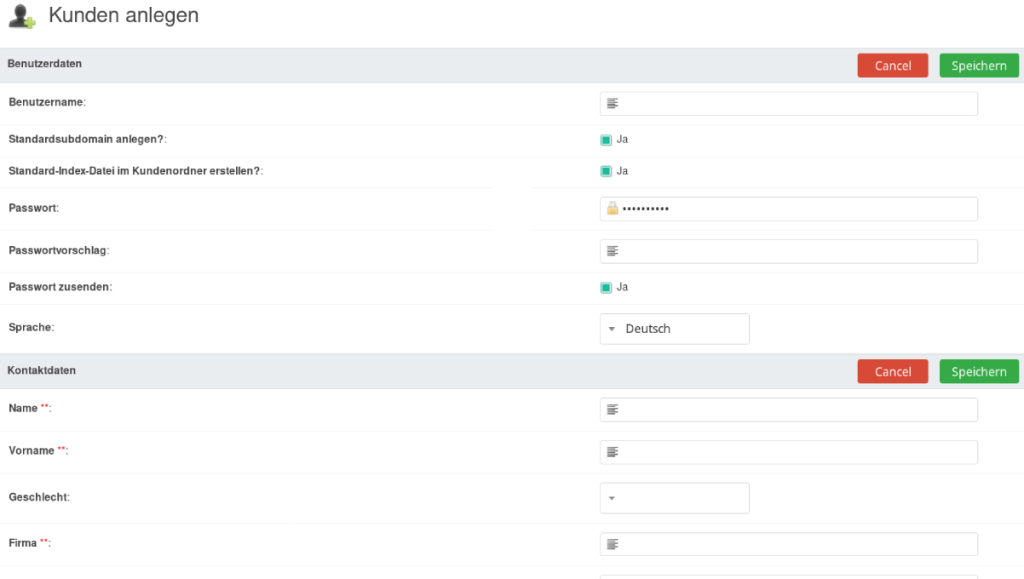
Damit dieser Kunde nun erfolgreich angelegt wird, müssen Sie Ihre Angaben mit dem Button "Speichern" nur noch bestätigen.
Fertig! Der erste Kunde wurde erfolgreich angelegt.
Wir hoffen Ihnen konnte dieser Artikel weiterhelfen!
Sollte dies nicht der Fall sein, wenden Sie sich gerne an den Support per Mail, Live-Chat oder Telefon. Mehr Infos und Kontaktdaten unter: www.webgo.de/support
Für Verbesserungen oder Vorschläge von FAQ Themen, schicken Sie uns eine Mail an faq@webgo.de
Der ausgezeichnete webgo Experten-Support
Samstag, Sonntag und Feiertags: 11–18 Uhr
