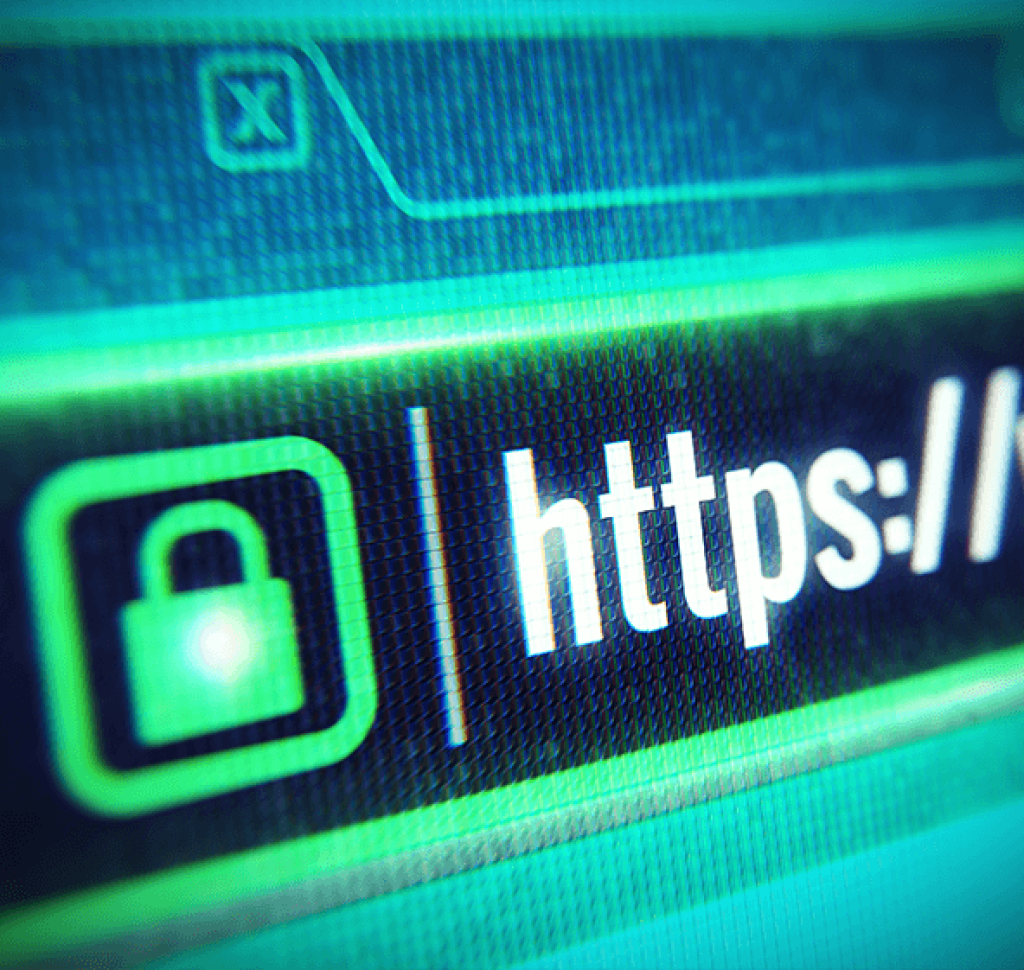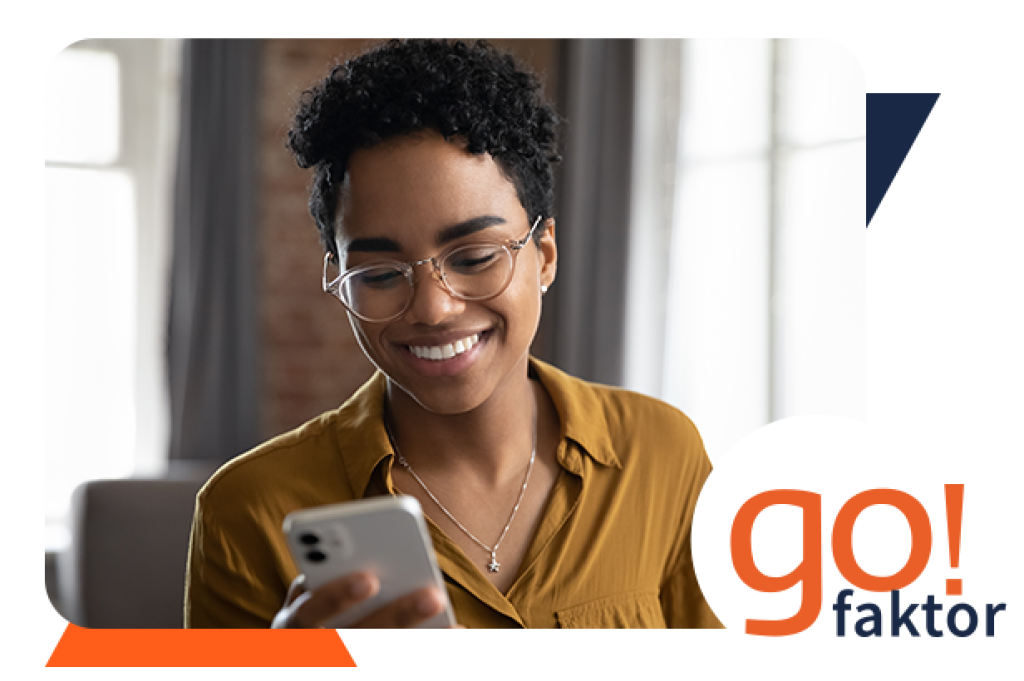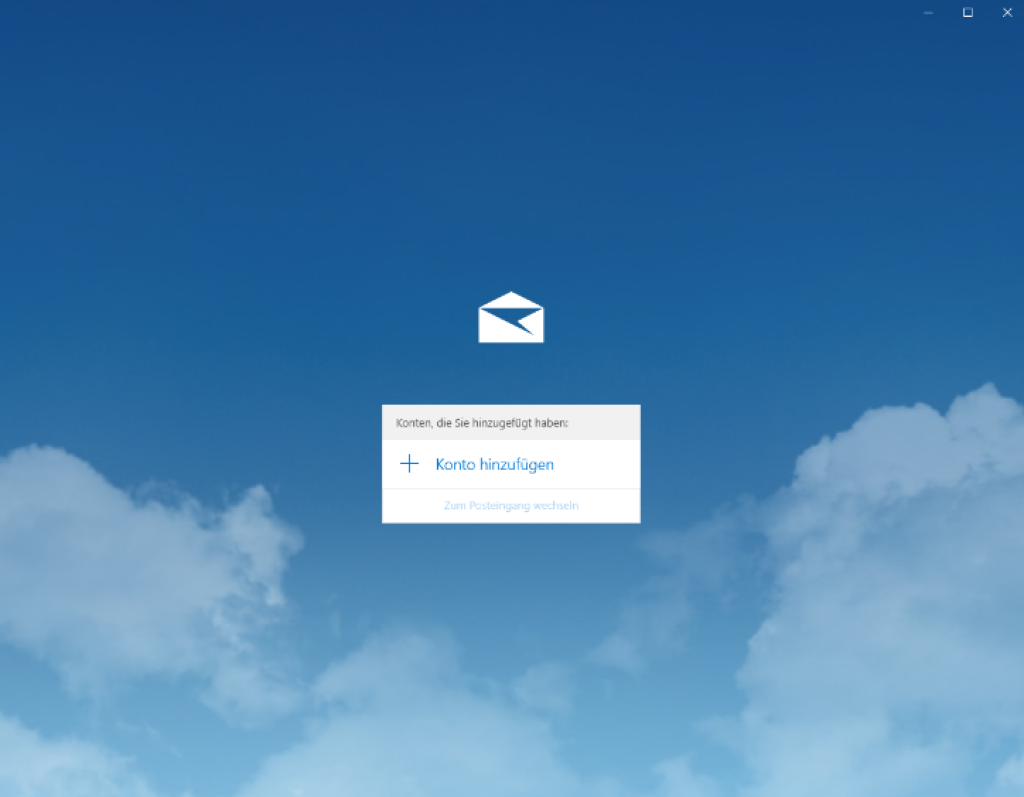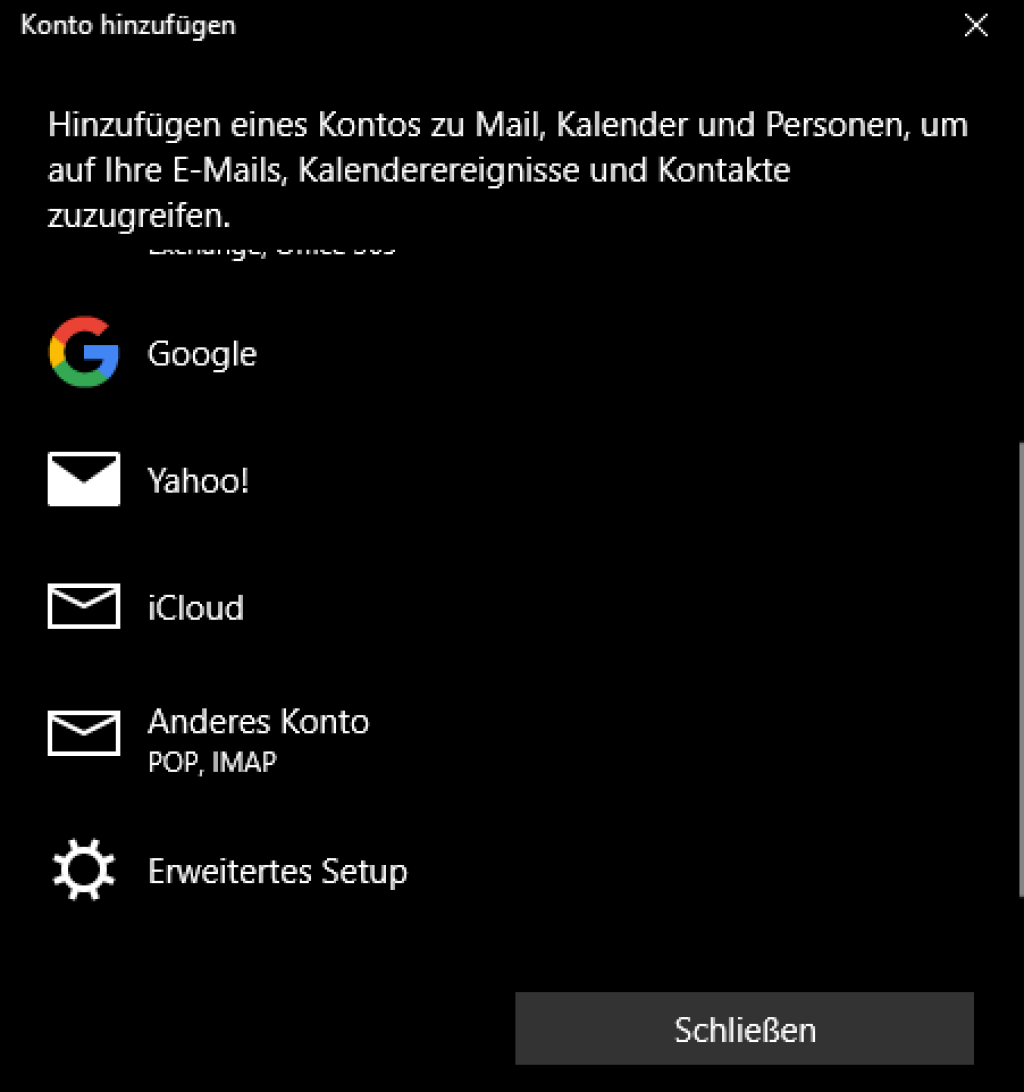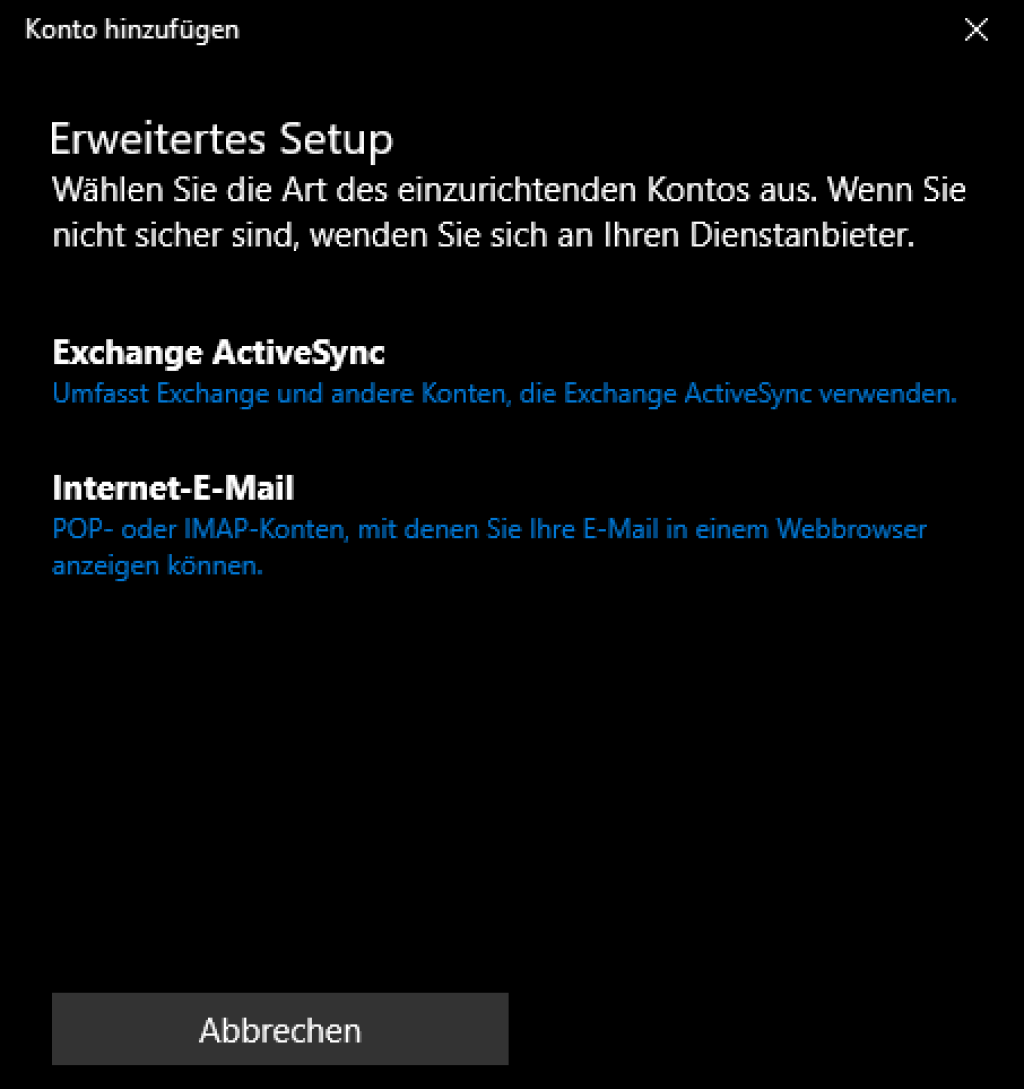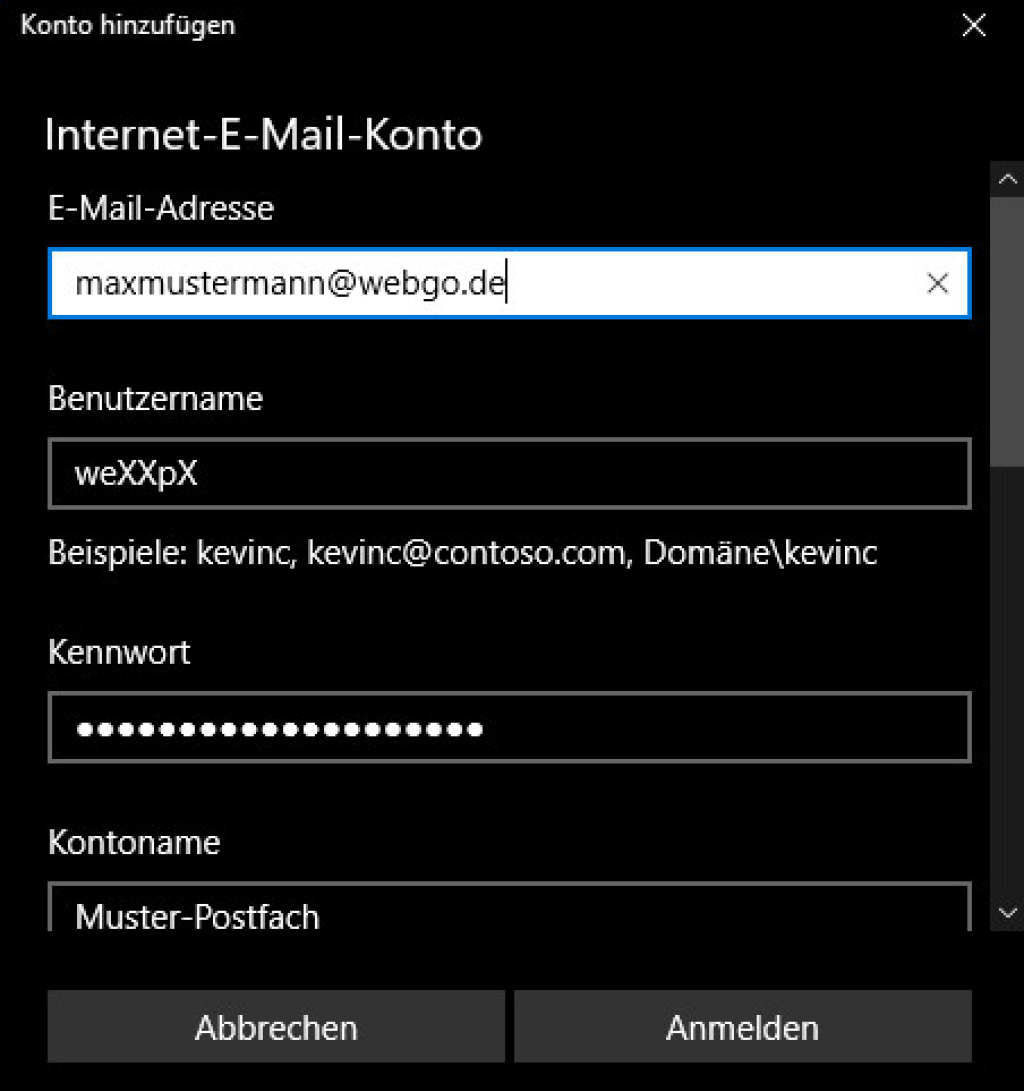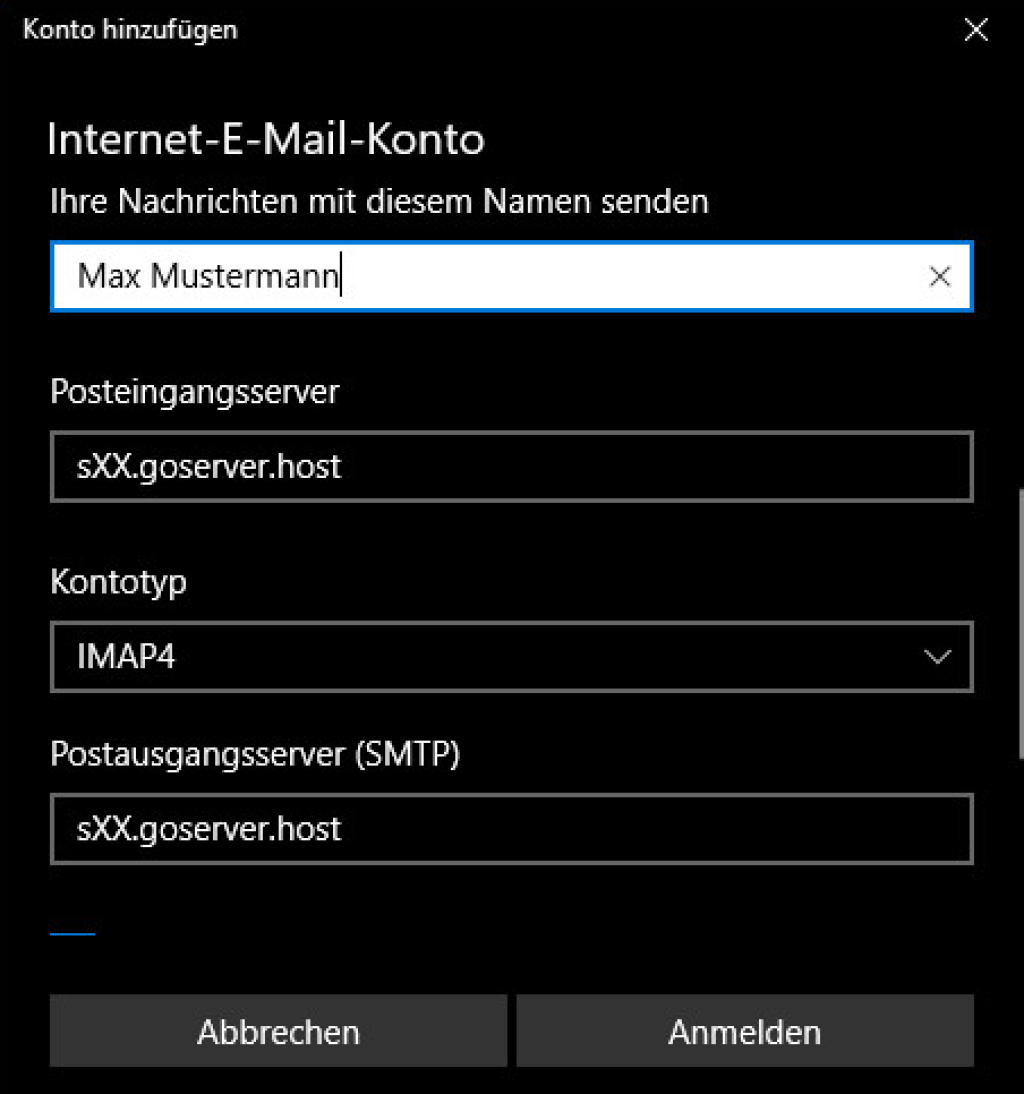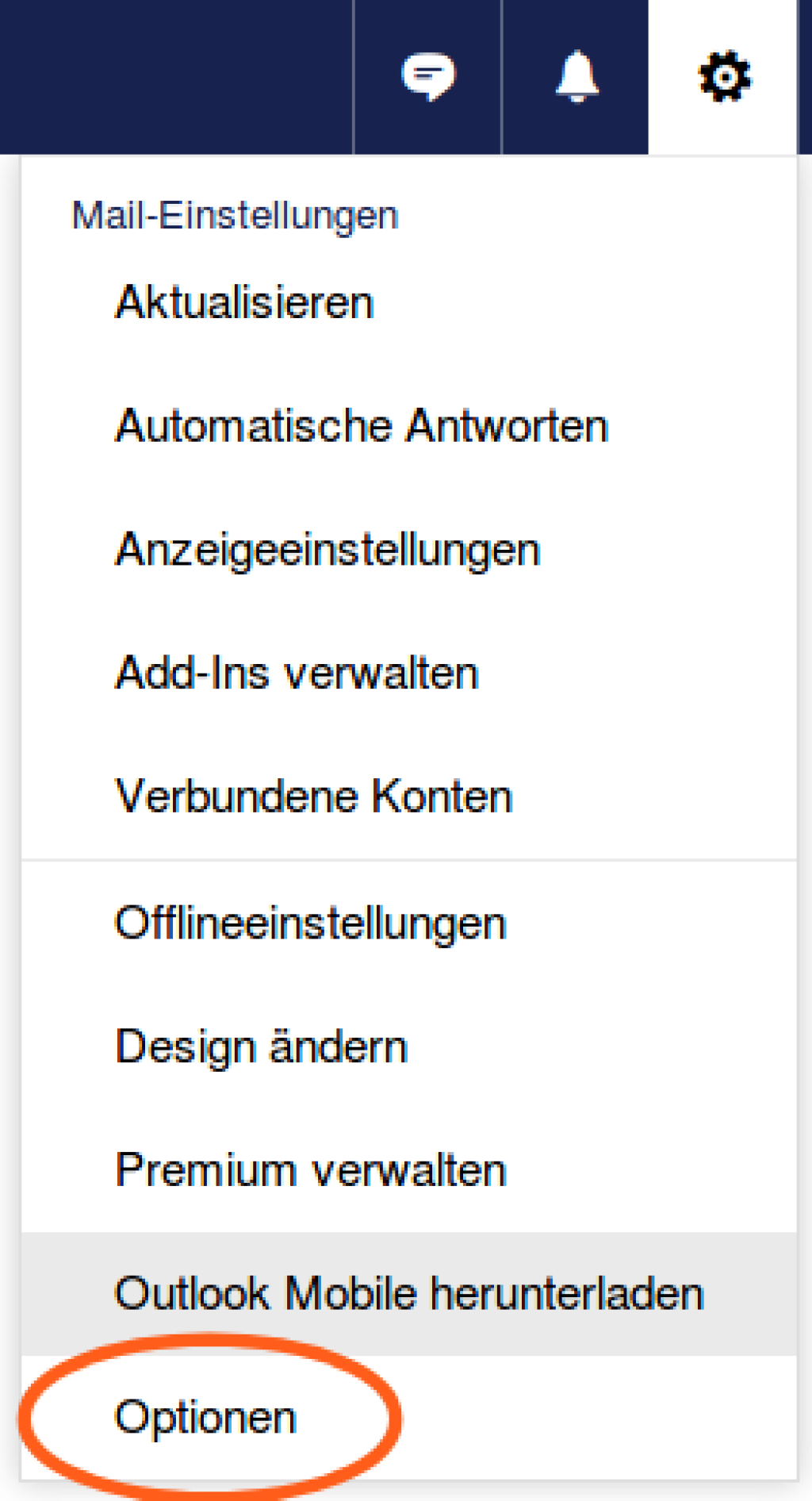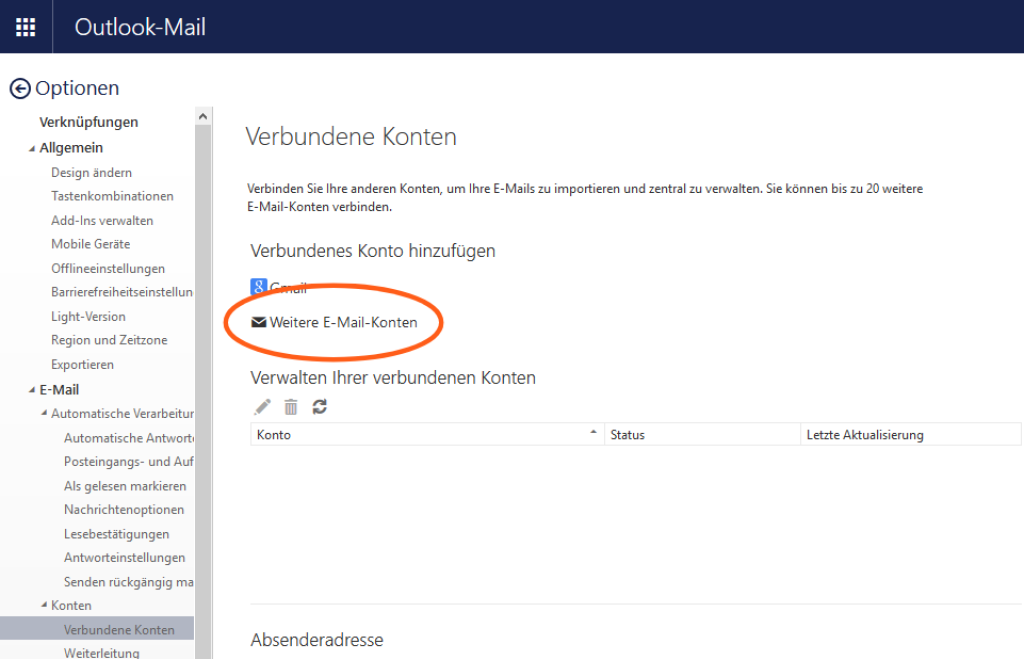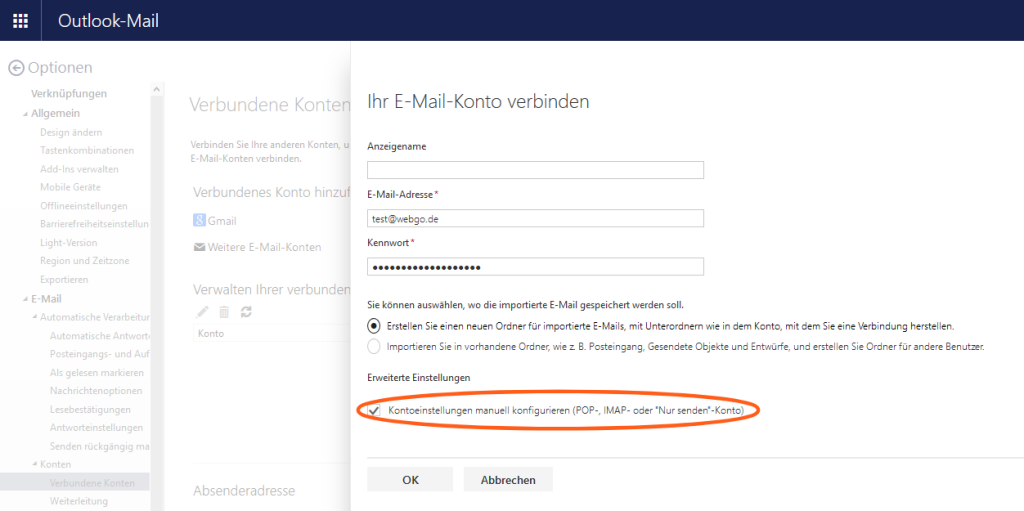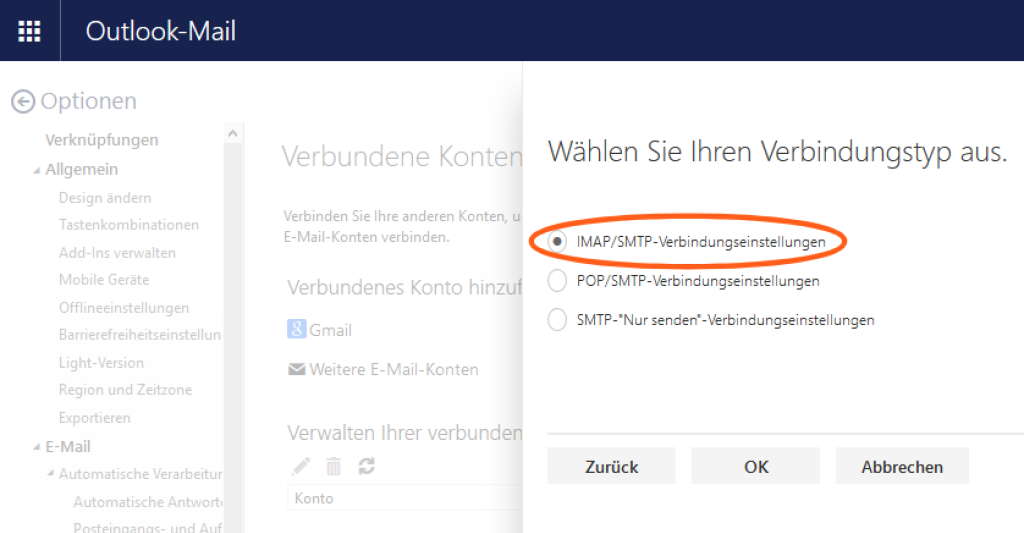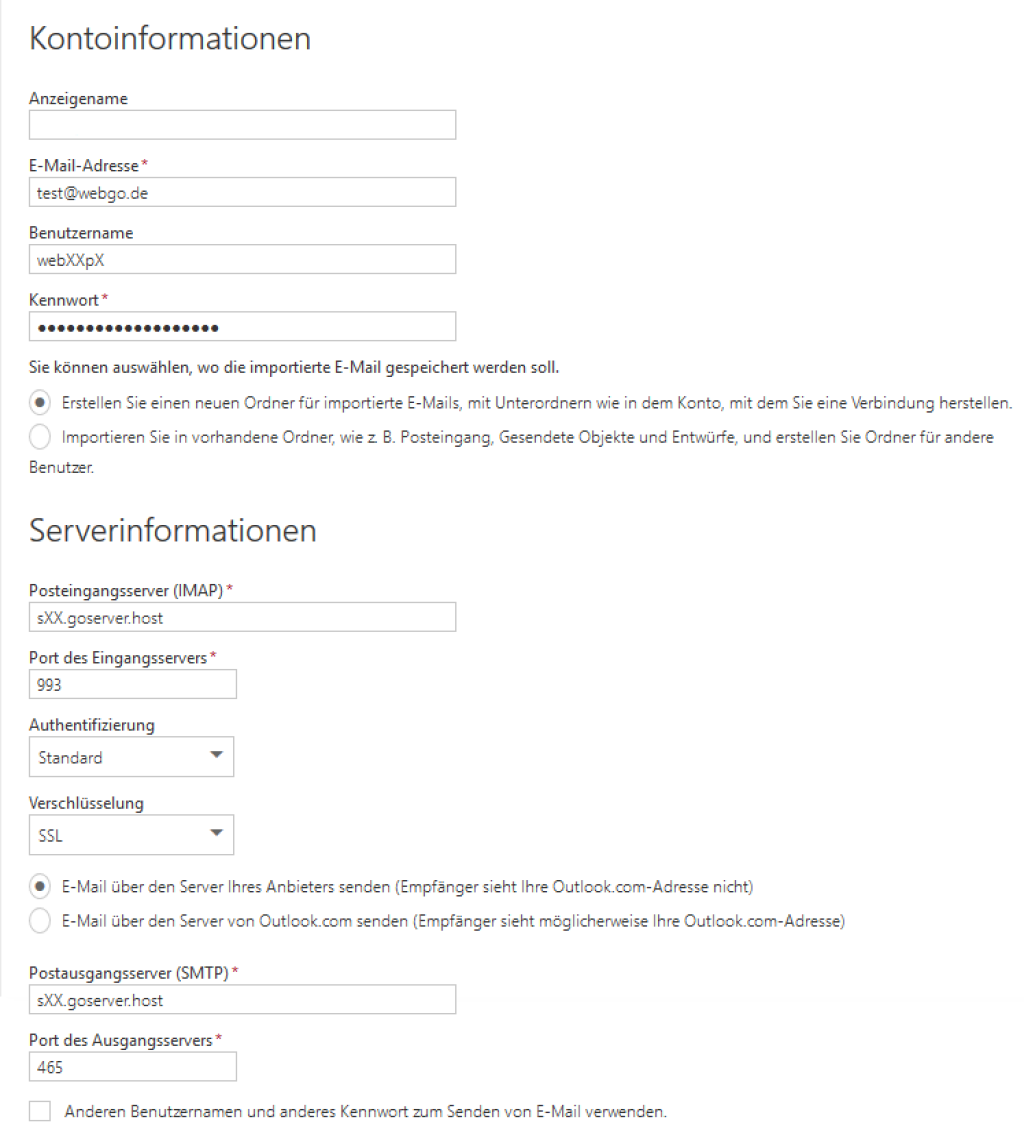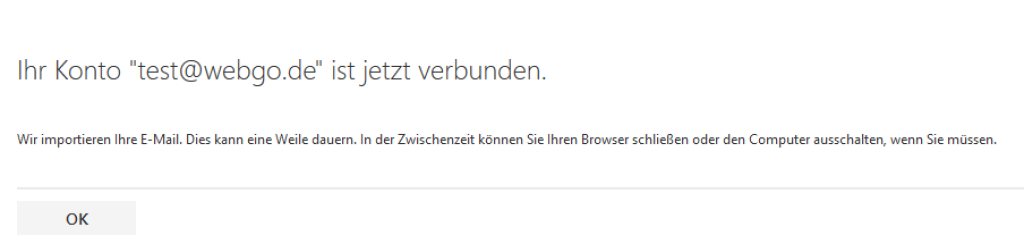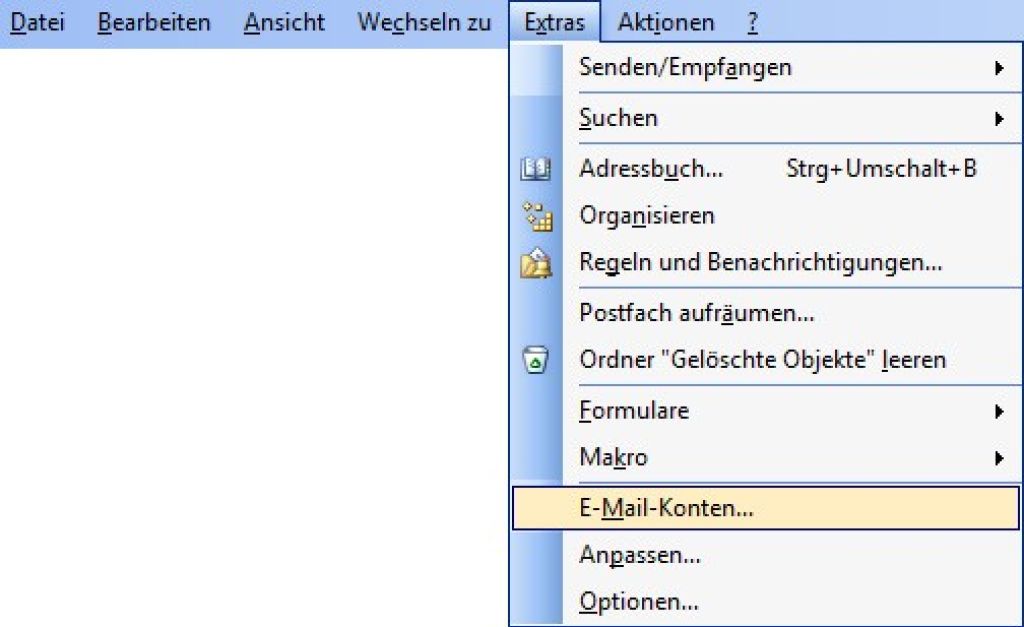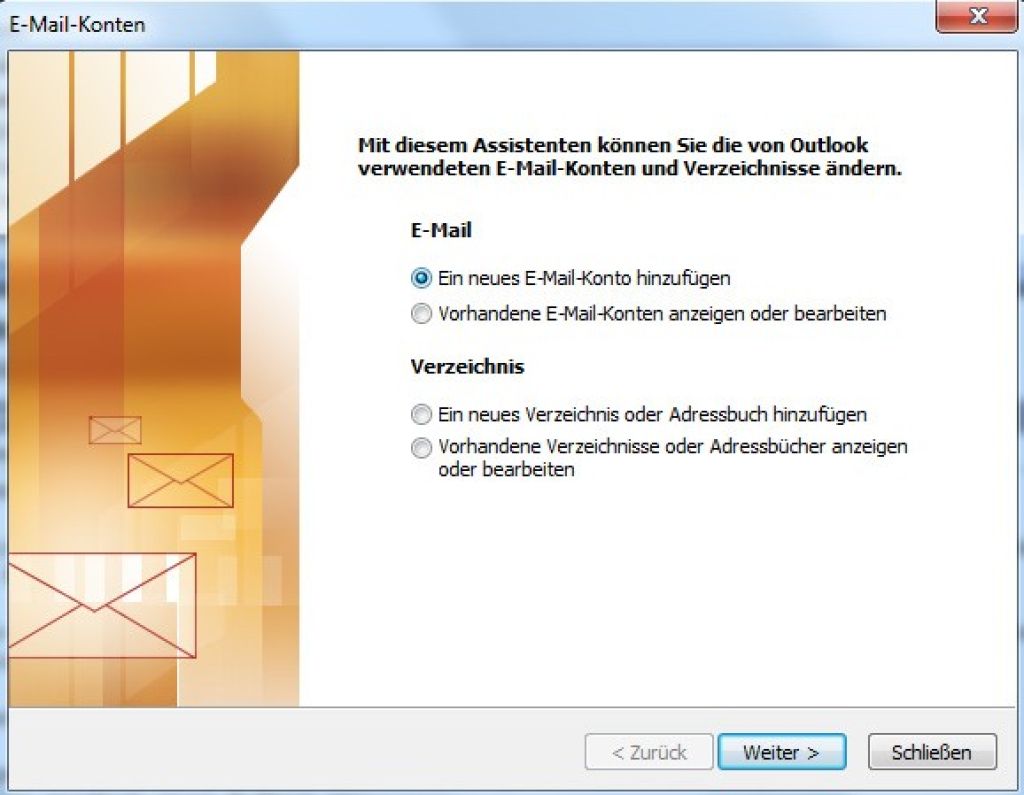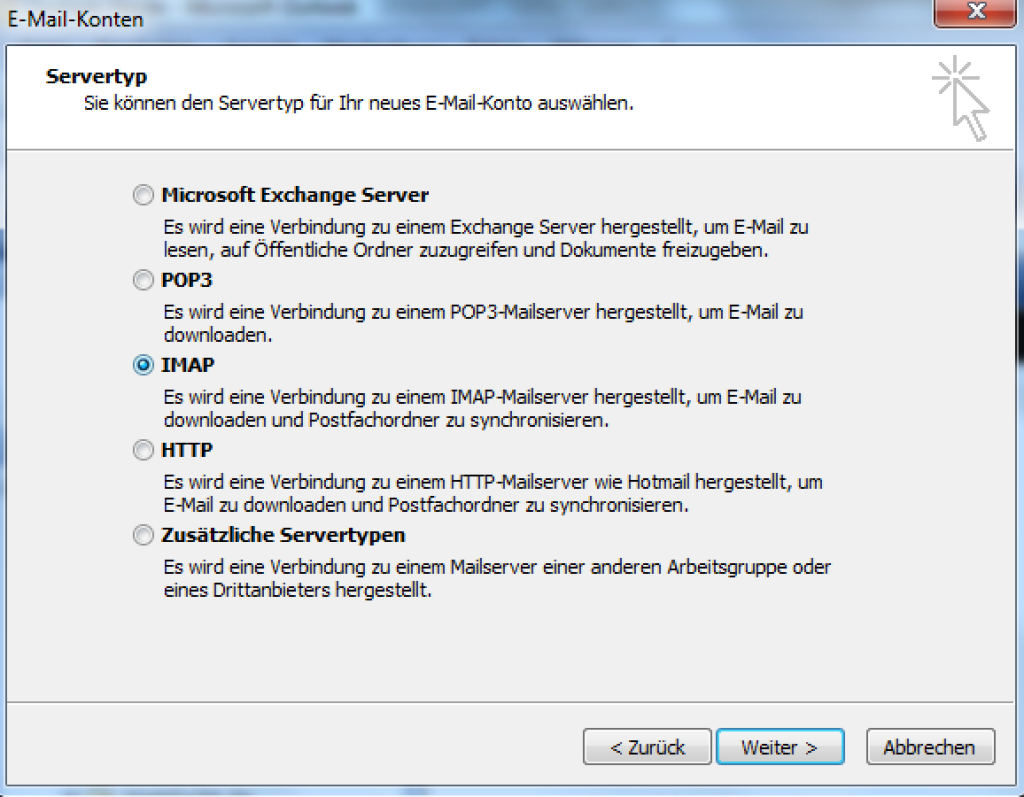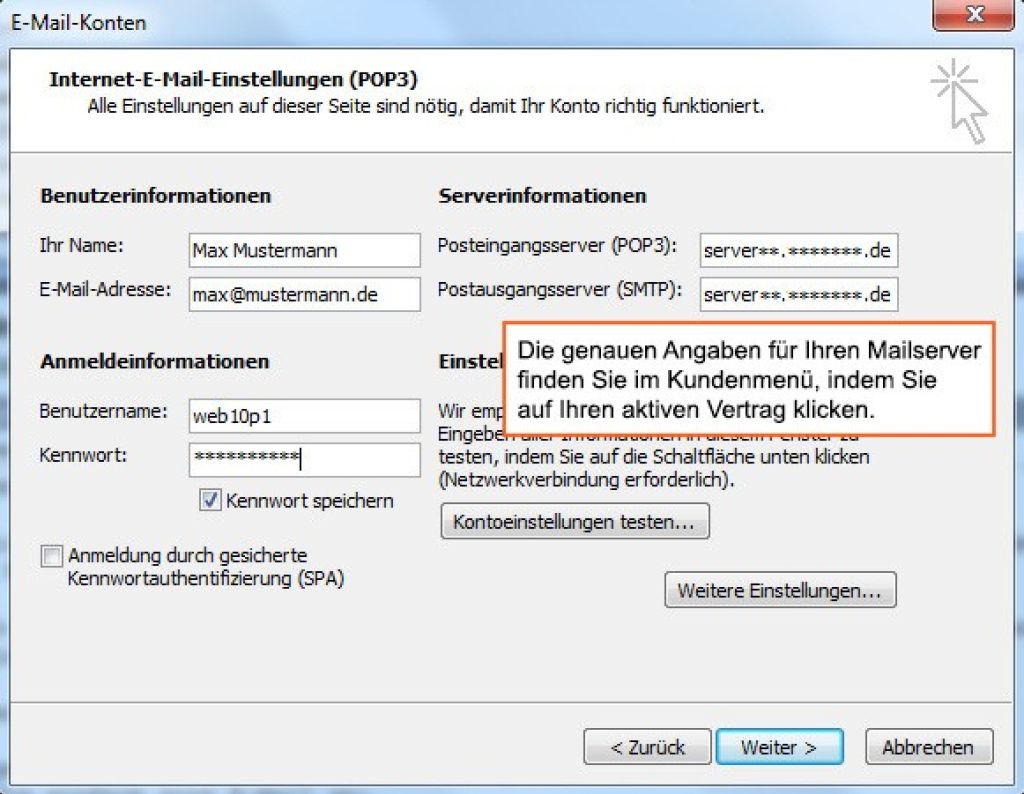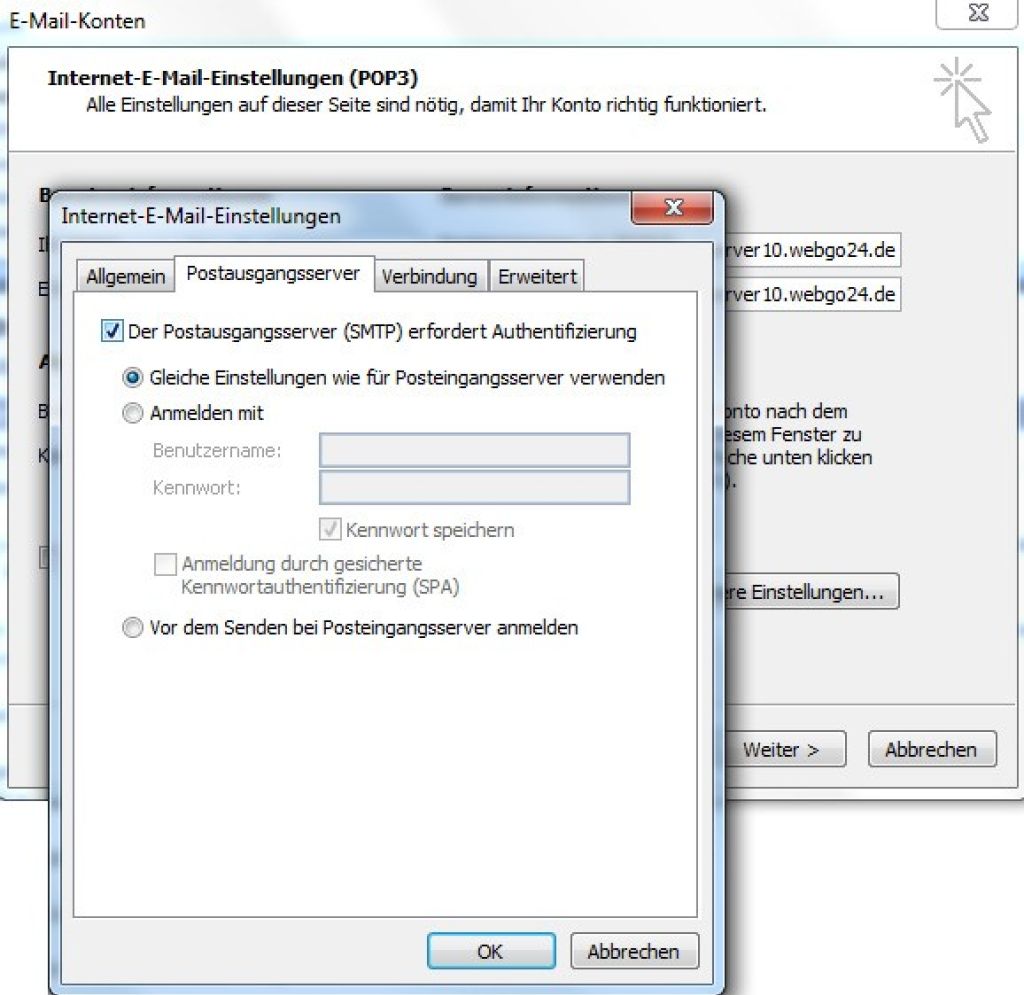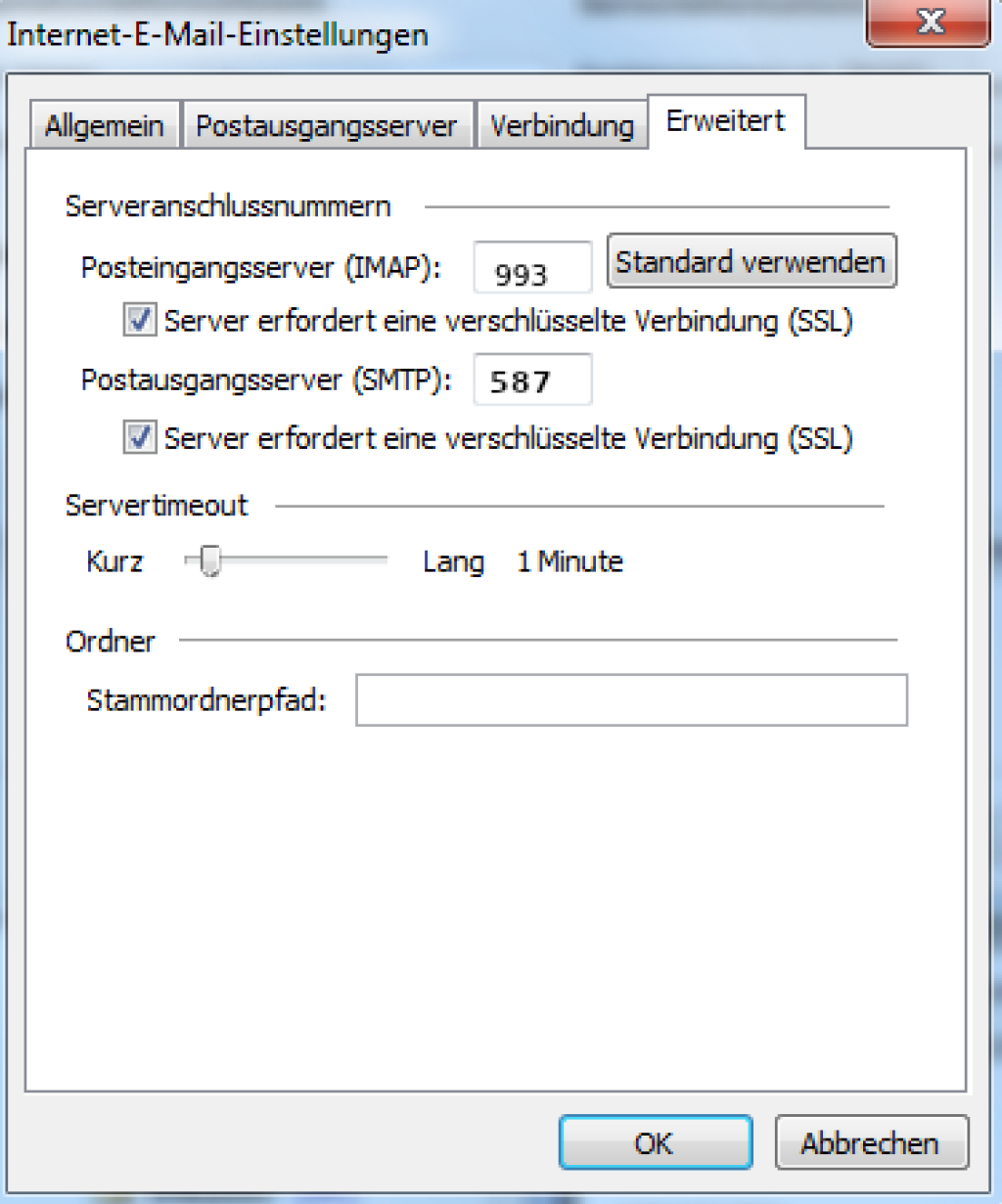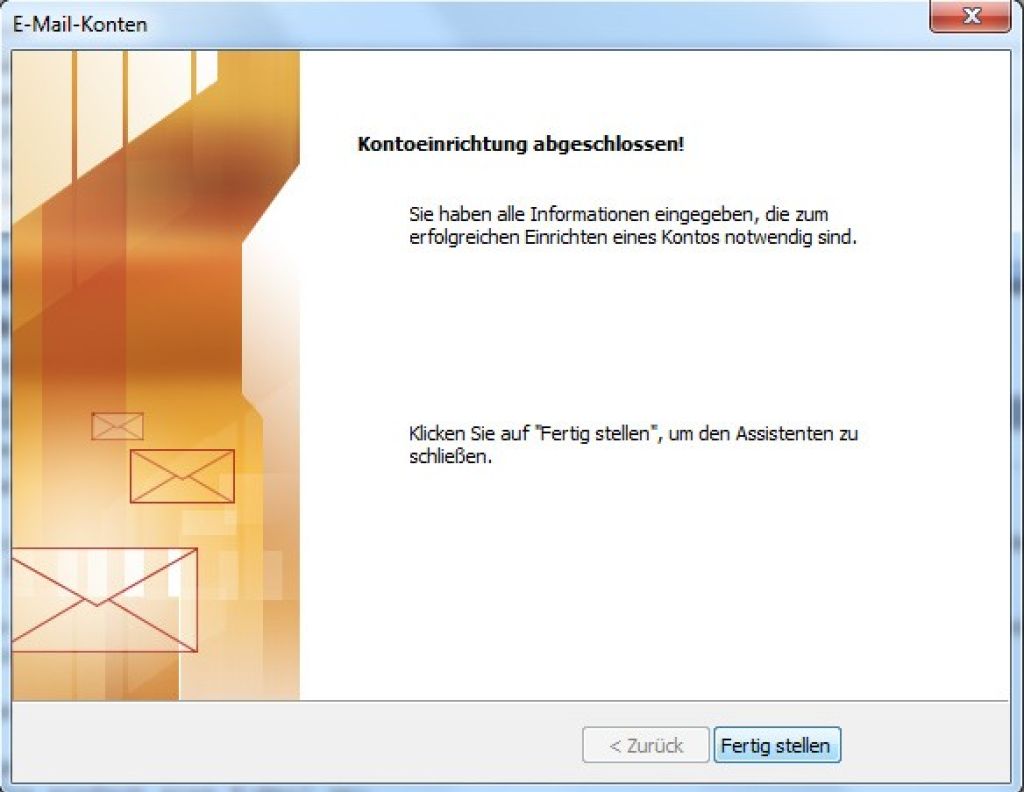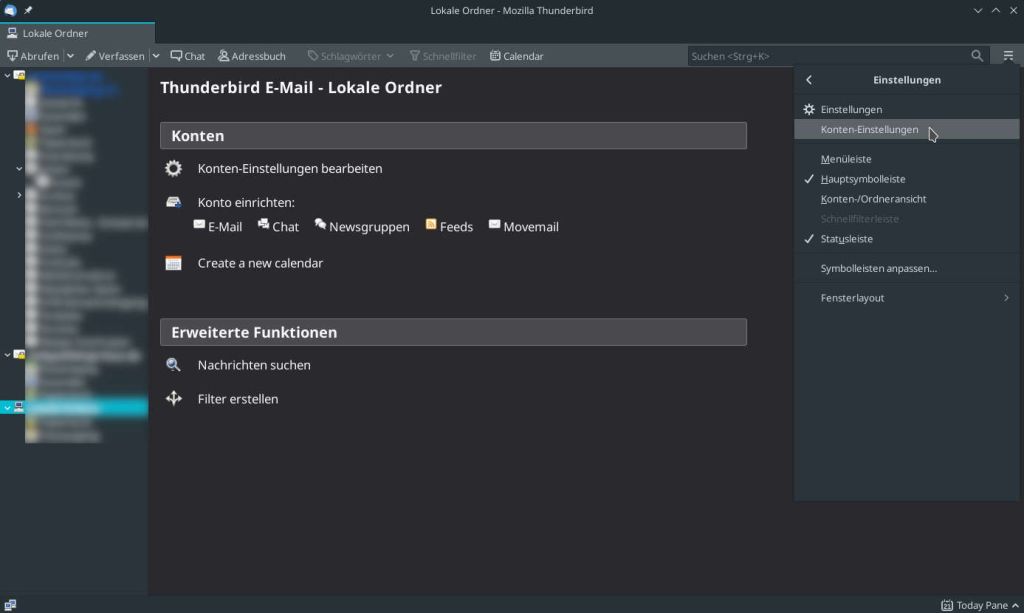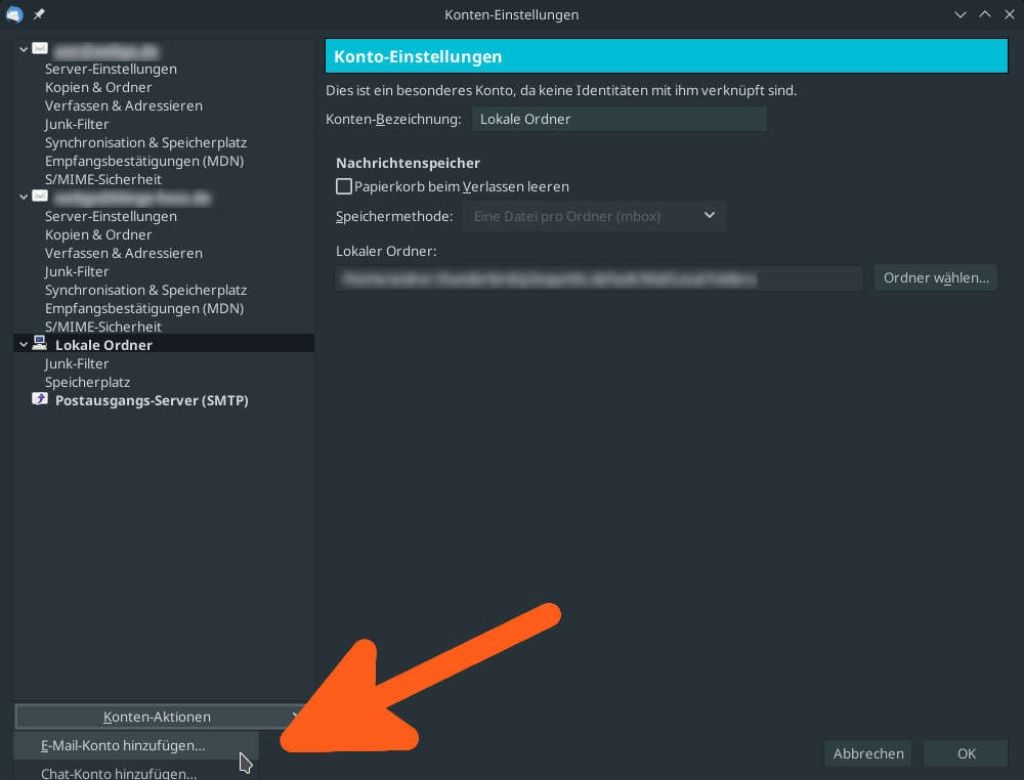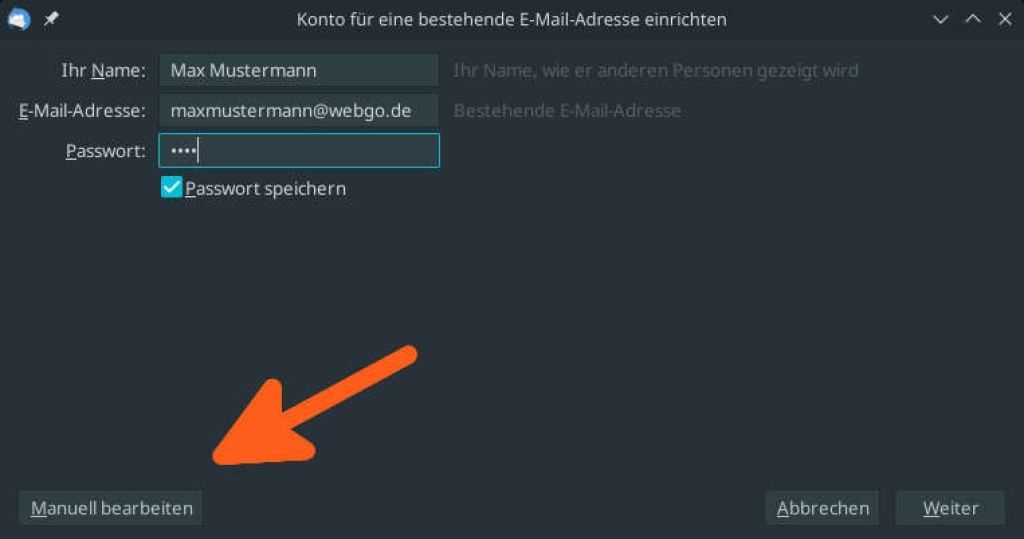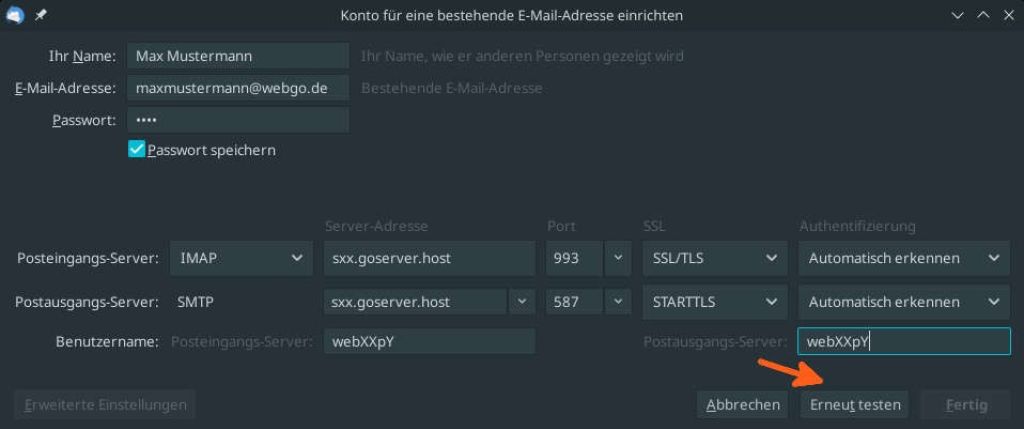Domain Bundle & Webhosting in einem
Inkl. 11 .de-Domains
Viel Platz für Ideen
Unbegrenzt Subdomains einrichten!
SSL inklusive & externe Domains kostenlos!
Inklusive 1024 MB RAM & 222 GB Webspace!
Unsere Kunden sagen: Hervorragend
Viele Domains für Ihre kreativen Projekte
Domain-Hosting
Unser besonderes Domain-Bundle Paket beinhaltet 11 .de-Domains kostenlos inklusive! Sie können außerdem unbegrenzt E-Mail-Adressen anlegen. Somit ist dieses Paket optimal für den Start Ihrer vielseitigen Webprojekte.
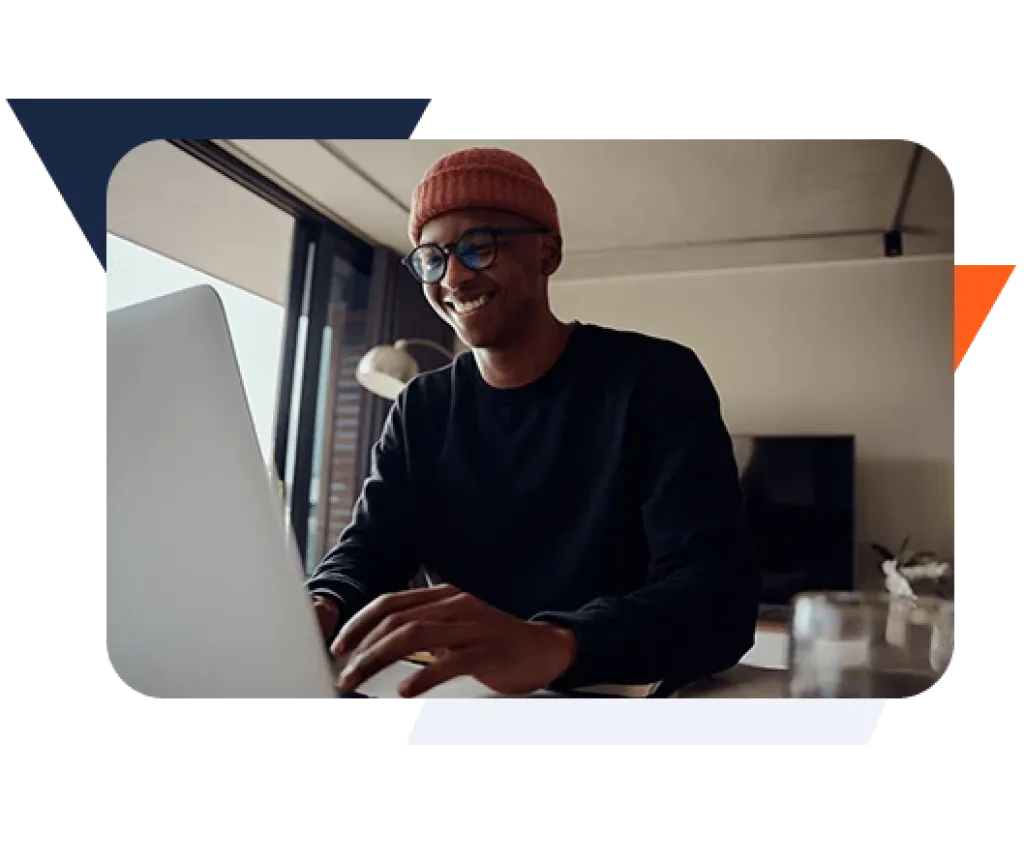
Umfangreich, leistungsstark, preiswert!
Mit unserem Domain-Bundle Hosting können Sie zahlreiche Domains registrieren und optimale Landingpages oder alternative Projektideen realisieren! Sichern Sie sich das Webhosting für einen vielseitigen Web-Auftritt. Richten Sie unbegrenzt E-Mail-Adressen passend zu Ihrer Landingpage ein und profitieren Sie von allen Vorteilen eines Webhostings bei webgo! Erstellen Sie unbegrenzt Subdomains, binden kostenlos externen Domains ein und mehr!
Nutzen Sie die Vielzahl an kostenlosen Domains für A/B-Tests und optimales lokales SEO und erstellen Sie die perfekte Website!
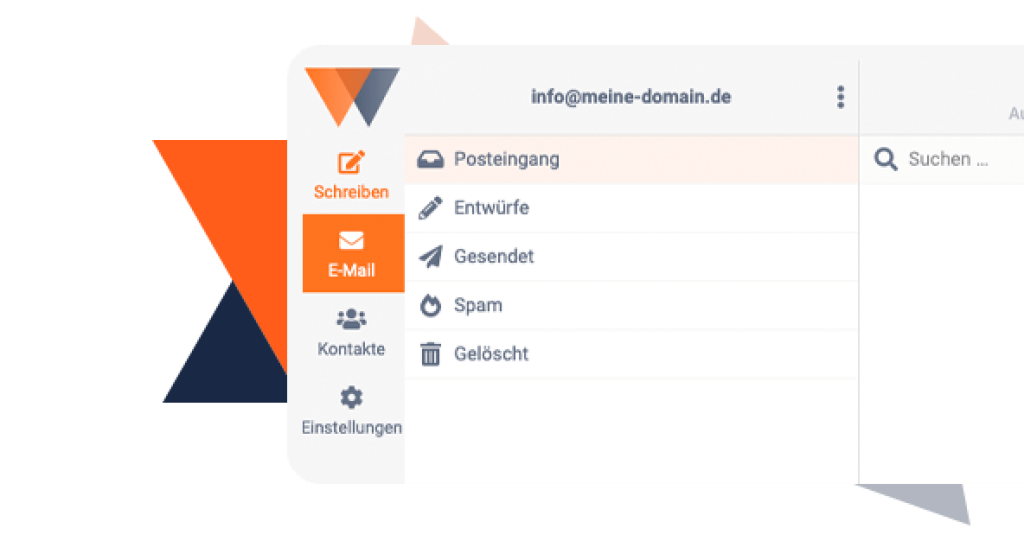
Jederzeit erreichbar mit unserem Webmailer
Nutzen Sie unseren einfachen und intuitiven Webmailer, um jederzeit auf Ihre E-Mail-Postfächer zugreifen und Einstellungen wie Filter, einen Autoresponder & mehr einrichten zu können.
Installieren Sie Ihr Wunsch-CMS wie z. B. WordPress mit unserem 1Click Installer und profitieren Sie von den flexiblen Anpassungsmöglichkeiten unseres klassischen Webhostings!
Editieren Sie die php.ini und httpd.conf oder weisen Sie schnell & einfach eines Ihrer Postfächer mehr Speicherplatz zu!
Domains, E-Mails & Webseiten auf Servern in Deutschland
Bei webgo werden Ihre Webseiten zuverlässig gehostet! Sie profitieren von einer hohen Stabilität und Erreichbarkeit unserer Server! Das Rechenzentrum ist ISO 27001 zertifiziert!
Sollten Sie einmal die Wiederherstellung benötigen, können Sie unseren Backup-Service bis zu 7 Tage rückwirkend in Anspruch nehmen.
100 % Hosting in Deutschland
100 % Nachhaltigkeit durch Ökostrom
100 % Hosting mit Verantwortung!
Nutzen Sie unseren Umzugsservice!
Möchten Sie Zeit und Aufwand sparen? Sind Sie unsicher, wie der Wechsel Ihrer Webseite, Domains und E-Mails zu ebgo gelingt? Keine Sorge – wir sind für Sie da!
Ob WordPress-Webseite, individuelle Entwicklung oder fremdbetreute Seiten – unser professioneller Umzugsservice übernimmt den kompletten Transfer für Sie. Vertrauen Sie auf unsere Erfahrung und lassen Sie uns die Arbeit erledigen. Mit uns gelingt der Umzug reibungslos und unkompliziert!
Weitere Vorteile vom webgo Webhosting
Geschützt
Profitieren Sie von unserem 3 Stufen-SPAM-Filter und nutzen Sie zudem eigene Filterregeln, sowie White-, Grey- & Blocklisting.
Flexibel
Keine Limitierungen der Postfächer, wie bei anderen Hostinganbietern. Nutzen Sie Ihren Speicher, wie Sie es möchten.
100 % Zufriedenheit
Das bedeutet: Wenn Sie einmal nicht zufrieden sein sollten, sagen Sie es uns. Wir finden gemeinsam eine Lösung. Garantiert!
365 Tage für Sie da!
Unser erstklassiger webgo Kundenservice ist 365 Tage im Jahr erreichbar! Egal, ob großes oder kleines Anliegen, unser erfahrenes Support-Team stehen Ihnen täglich per Telefon, im LiveChat und per E-Mail persönlich zur Verfügung.
Preiswert
Im Gegensatz zu anderen Anbietern, erhalten Sie bei webgo alles, was Sie für ein professionellen Internet Auftritt benötigen und sogar noch mehr! Sie erhalten 11 .de Domains, keine versteckten Limitieren und verfügen frei über Ihre 222 GB Speicherplatz!
Awards





Erfahren Sie Zufriedenheit!
webgo ist Ihr Webhoster aus Hamburg mit besonderem Fokus auf Performance & Kundenzufriedenheit! Seit 2004 sind wir mit Herz bei der Sache und bieten besten Experten Support an 365 Tagen im Jahr! Sind Sie zufrieden, sind wir es auch!
Profitieren Sie exklusiv bei webgo von unseren einzigartigen go!faktoren:
go!protected > 100% Service
go!responsible > 100% Ökostrom
go!fast > 100% Hostingperformance
go!local > 100% Hosting in Deutschland
go!happy > 100% Zufriedenheitsgarantie
Schnelligkeit. Sicherheit. Garantierte Zufriedenheit.
Erfahren Sie mehr über uns!
Wichtige Antworten
auf die häuftigsten Fragen
Eine E-Mail darf samt Anhang maximal 1 GB groß sein. Sie benötigen außerdem genügend freien Speicher in Ihrem E-Mail Postfach, um eine E-Mail in dieser Größenordnung versenden zu können.
Grundsätzlich ist es jedoch ratsam möglichst kleine E-Mail Anhänge (oder wenn möglich gar keine) zu versenden und bei größeren Dateien einen Downloadlink zur Verfügung zu stellen. Wussten Sie zum Beispiel, dass das Versenden einer E-Mail mit großem Anhang ca. 50kg CO2 „verursacht“ und eine E-Mail mit Link hingegen nur ein Fünftel dessen? (Mehr dazu in unserem Blogbeitrag - Hosting mit Verantwortung) Darüber hinaus vermeiden Sie Probleme beim Zustellen der Mail, da derart große Anhänge das Postfach des Empfängers verstopfen können, was zu einer Fehlermeldung führt. In diesem Fall kommt die E-Mail mit einem "Mail delivery failed: returning message to sender" zurück. Sollte das Postfach des Empfängers voll sein wird die Fehlernummer 550 "Mailbox quota exceeded" o.ä. ausgespielt.
Wir hoffen Ihnen konnte dieser Artikel weiterhelfen! Sollte dies nicht der Fall sein wenden Sie sich gerne an den Support per Mail, Live-Chat oder Telefon. Mehr Infos und Kontaktdaten unter: www.webgo.de/support
Für Verbesserungen oder Vorschläge für weitere FAQ Themen schicken Sie uns eine Mail an faq@webgo.de
Nachdem Sie im Webgo Kundenportal eine E-Mail-Adresse eingerichtet haben, können Sie diese E-Mail-Adresse auch mit einen E-Mail-Client auf Ihrem lokalen Rechner verwenden.
Schritt 1 - Konto hinzufügen
Nachdem Sie die Windows 10 Mail-App gestartet haben, klicken Sie direkt auf "Konto hinzufügen".
Schritt 2 - Manuell einrichten
Im nächsten Schritt geben wählen Sie den Eintrag Erweitertes Setup aus. Sowie anschließend auf Internet-E-Mail.
Schritt 3 - Serverinformationen einstellen
Hier geben Sie sämtliche Informationen an um sich mit dem Postfach bei uns zu verbinden. Wichtig ist hier nur, dass der Login-Benutzername immer das Postfach webXXpX ist sowie das dazugehörige Passwort welches Sie im Webgo-Webspace-Admin gesetzt haben.
Bei Kontoname können Sie einen Namen Ihrer Wahl setzen. Geben Sie nun die Serverinformationen Ihres E-Mail-Accounts an. Wir empfehlen hier die IMAP4 als Kontotyp.
Wichtig:
Die Server sollten wie auf den Bildern gezeigt eingestellt werden, um eine sichere SSL-Verbindung zu nutzen. Für "Posteingangsserver" und "Postausgangsserver (SMTP)" muss jeweils der gleiche Server eingetragen werden z.b. "sXX.goserver.host" oder "serverXX.webgo24.de".
Sobald Sie nun auf Anmelden klicken, ist Kontoeinrichtung abgeschlossen. Damit ist Ihr Postfach fertig!
Wir hoffen Ihnen konnte dieser Artikel weiterhelfen!
Sollte dies nicht der Fall sein, wenden Sie sich gerne an den Support per Mail, Live-Chat oder Telefon.
Mehr Infos und Kontaktdaten unter: www.webgo.de/support
Für Verbesserungen oder Vorschläge von FAQ Themen schicken Sie uns eine Mail an faq@webgo.de
Nachdem Sie im webgo-Kundenportal eine E-Mail-Adresse eingerichtet haben, können Sie diese E-Mail-Adresse auch mit einem E-Mail-Client verbinden, der IMAP/POP unterstützt.
Schritt 1 - Konto hinzufügen
Melden Sie sich wie gewohnt in Outlook-Online an. Anschließend klicken Sie oben rechts auf das Zahnrad sowie auf Optionen.
Klicken Sie links auf E-Mail dort dann auf Konten und anschließend auf Verbundene Konten. Zuletzt dann auf Weitere E-Mail-Konten.
Schritt 2 - Manuell einrichten
Nun können Sie das gewünschte Postfach bei uns einrichten. Verwenden Sie dazu als Mail-Adresse die entsprechende Mail-Adresse, welche zum Postfach gehört.
Wichtig ist zuletzt der Haken unten bei Kontoeinstellungen manuell konfigurieren(...). Anschließend nur noch auf OK klicken.
Weiter geht es mit der Wahl des Verbindungtyp. Wir empfehlen hier IMAP/SMTP-Verbindungseinstellungen.
Schritt 3 - Serverinformationen einstellen
Jetzt muss noch die Verbindung konfiguriert werden. Als Benutzernamen bitte immer die Mailadresse selbst, zu finden ist diese im webgo Kundenportal -> im betroffenen Vertrag -> E-Mails.
Der Eingang- und Ausgangsserver ist immer identisch und als Verschlüsselung bitte SSL verwenden.
Posteingangs- + Postausgangsserver (POP3 / IMAP / SMTP):
- sXX.goserver.host
- oder serverXX.webgo24.de
Ports:
IMAP: StartTLS + 143
SMTP: StartTLS + 587
(Das XX bitte entsprechend Ihres Servers und der dazugehörigen Emailadresse austauschen. Den Server sehen Sie z.b. direkt im Kundenportal unter login.webgo.de wenn Sie auf "Zum Vertrag" klicken. Dort unter dem Punkt E-Mails über Outlook & Co abrufen.)
Nachdem Sie die Daten mit OK bestätigt haben, dauert es einen kleinen Moment. Anschließend wird Ihnen das jedoch von Outlook bestätigt.
Wir hoffen Ihnen konnte dieser Artikel weiterhelfen!
Sollte dies nicht der Fall sein, wenden Sie sich gerne an den Support per Mail, Live-Chat oder Telefon.
Mehr Infos und Kontaktdaten unter: www.webgo.de/support
Für Verbesserungen oder Vorschläge von FAQ Themen schicken Sie uns eine Mail an faq@webgo.de
Mail-Einstellungen öffnen
Öffnen Sie Apple Mail und gehen Sie in die Einstellungen, indem Sie auf „Mail“ → „Einstellungen“ (cmd + ,) klicken und wählen Sie den Reiter "Accounts".
Apple-User mit der macOS-Version Catalina, nutzen bitte folgende FAQ HIER klicken.
Mail-Account hinzufügen
Durch einen Klick auf das "+" unten links erstellen Sie einen neuen Mail-Account.
Wählen Sie "Anderen Mail-Account hinzufügen ...".
E-Mail-Adresse und Passwort eingeben
Geben Sie hier Ihren Namen, Ihre E-Mail-Adresse und Ihr Postfach-Passwort ein und klicken Sie auf „Erstellen“.
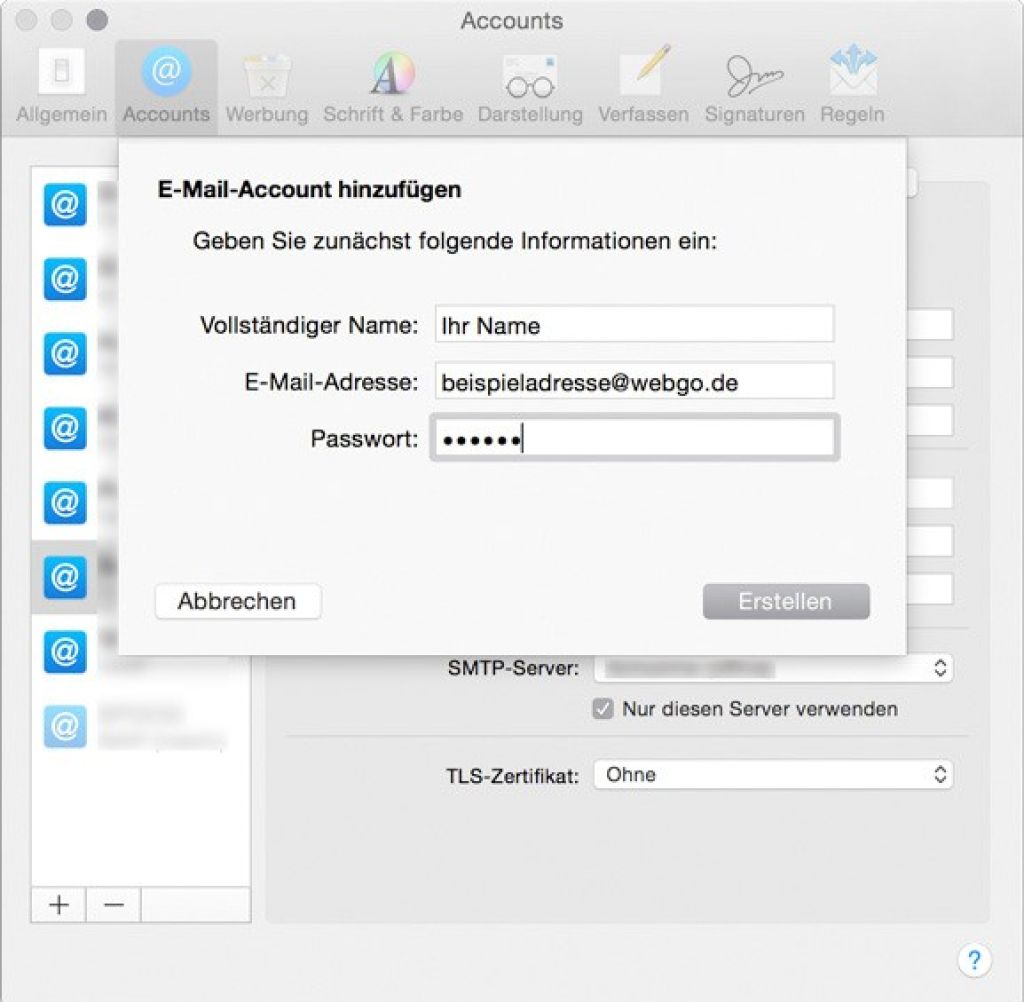
Serverinformationen eingeben
Tragen Sie im folgenden Fenster die Benutzer- und Serverinformationen für den Posteingangsserver ein.
Accounttyp
Wählen Sie aus, ob Sie POP3 oder IMAP verwenden möchten. Wenn Sie von unterwegs und auf mehreren Geräten E-Mails lesen und empfangen wollen, richten Sie als Kontotyp IMAP ein. Verwalten Sie Ihre E-Mails nur auf Ihrem PC, genügt es, Ihre E-Mails mit POP3 zu empfangen.
Mail-Server
Beim Posteingangsserver tragen Sie die individuelle Serveradresse für Ihren jeweiligen Vertrag ein („serverXX.webgo24.de“, bzw. „sXX.goserver.host“). Das "XX" steht hierbei für die Ihnen zugewiesene Servernummer. Ihre genaue Serveradresse finden Sie in Ihrem Kundenmenü unter Ihrem aktiven Vertrag.
Benutzername
Als Benutzername geben Sie den Namen des zugehörigen Postfachs an. Den Postfachnamen können Sie in Ihrem Webspace-Admin unter Postfächer einsehen. Falls Sie noch kein Postfach haben, können Sie im Webspace-Admin ein Postfach anlegen.
Passwort
Hier tragen Sie hier Ihr Postfachpasswort ein.
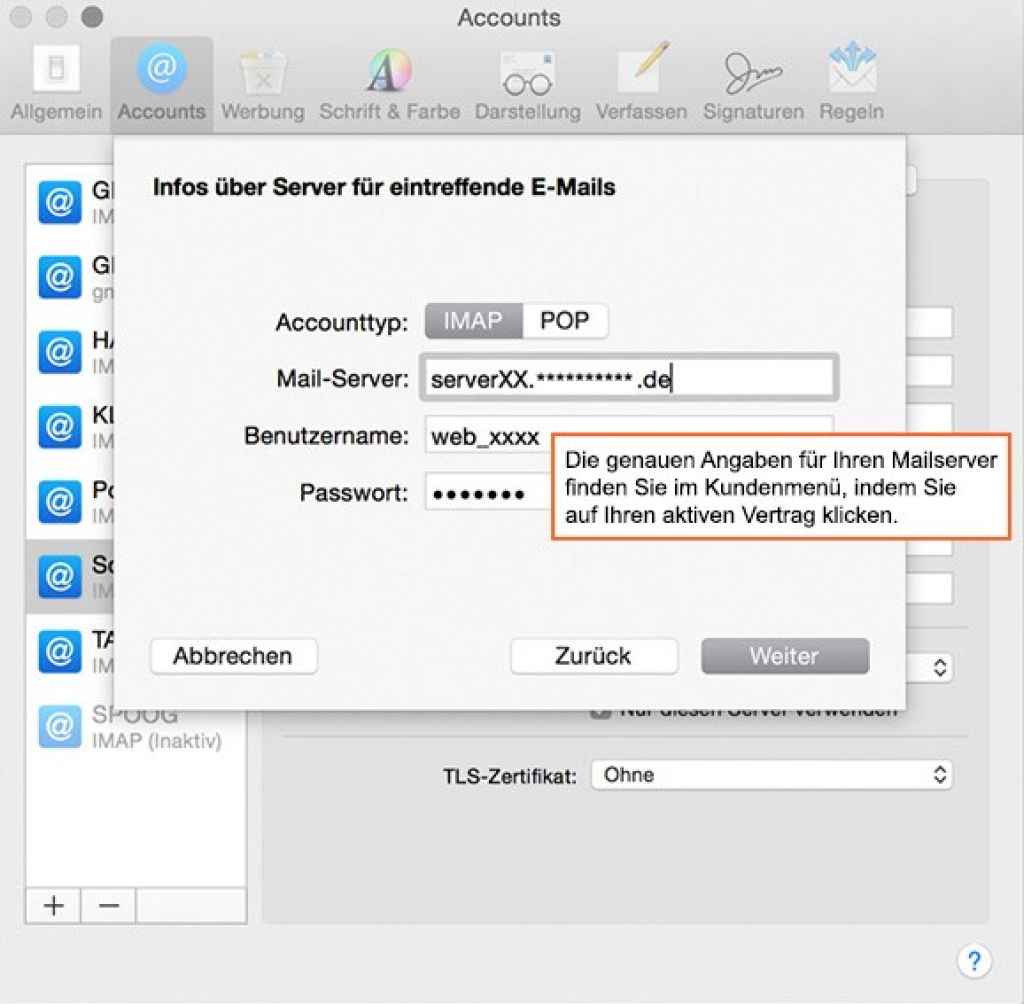
Verschlüsselung einstellen
Wenn Sie eine verschlüsselte Verbindung bevorzugen, setzen Sie einen Haken bei "SSL verwenden". Ob Sie SSL für die Verbindung zum Server verwenden möchten oder nicht können Sie frei entscheiden. Beide Optionen sind möglich, generell ist eine Verschlüsselung zu empfehlen.
Übersicht aller erforderlichen Ports:
Posteingang:
995: der POP3-Port bei SSL/TLS-Verschlüsselung
993: der IMAP-Port bei SSL/TLS-Verschlüsselung
110: der POP3-Port bei STARTTLS-Verschlüsselung
143: der IMAP-Port bei STARTTLS-Verschlüsselung
Postausgang:
587: der SMTP-Port bei STARTTLS-Verschlüsselung
465: der SMTP-Port bei SSL-Verschlüsselung
Postausgangs-Server einstellen
Damit Sie auch E-Mails versenden können, müssen Sie einen Postausgangsserver einstellen. Tragen Sie im nun folgenden Fenster die Benutzer- und Serverinformationen für den Postausgangserver ein.
SMTP-Server
Beim Postausgangsserver (SMTP) tragen Sie die individuelle Serveradresse für Ihren jeweiligen Vertrag ein („serverXX.webgo24.de“, bzw. „sXX.goserver.host“). Ihre genaue Serveradresse finden Sie in Ihrem Kundenmenü unter Ihrem aktiven Vertrag.
Benutzername
Als Benutzername geben Sie den Namen des zugehörigen Postfachs an. Den Postfachnamen können Sie in Ihrem Webspace-Admin unter Postfächer einsehen. Falls Sie noch kein Postfach haben, können Sie im Webspace-Admin ein Postfach anlegen.
Passwort
Hier tragen Sie hier Ihr Postfachpasswort ein.
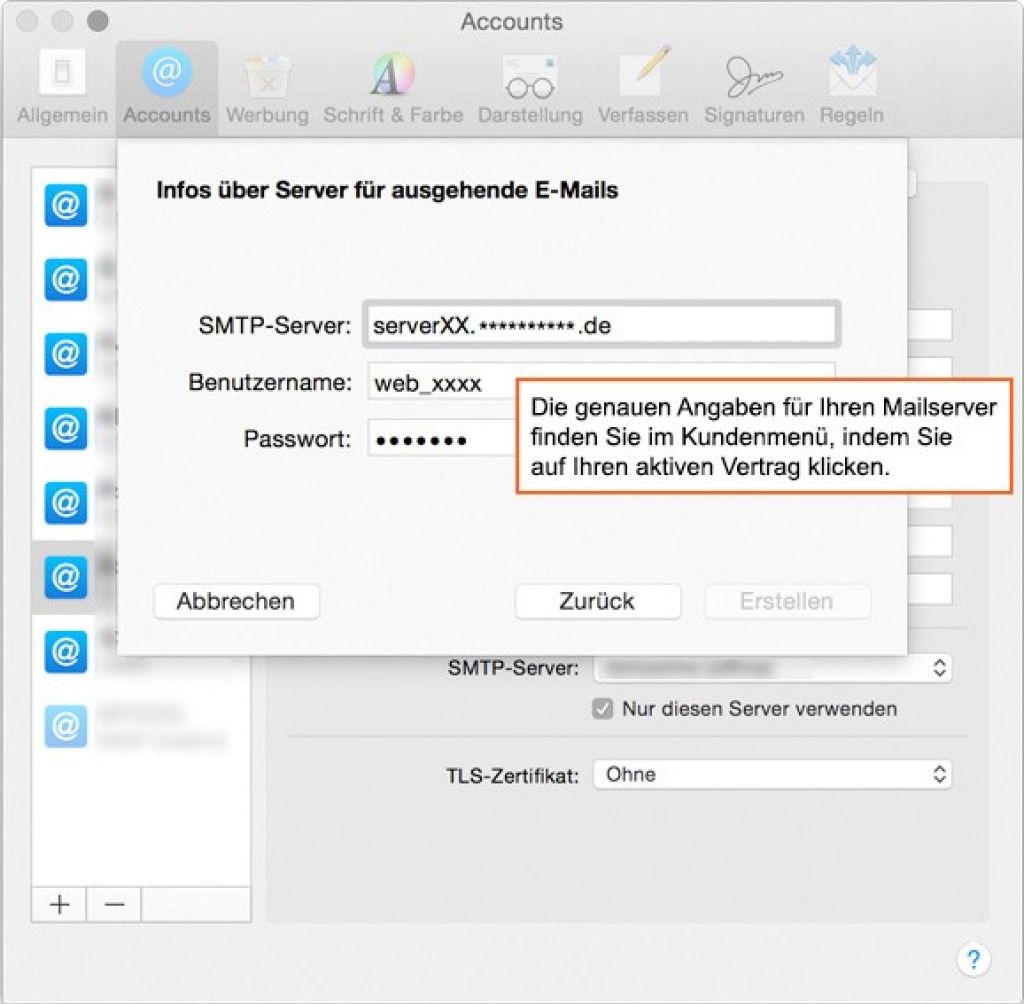
Kontoeinrichtung abschließen
Nachdem Sie das E-Mail-Konto eingerichtet haben, sehen Sie noch einmal alle Angaben als Übersicht. Hier können Sie auch nachträglich Einstellungen verändern.
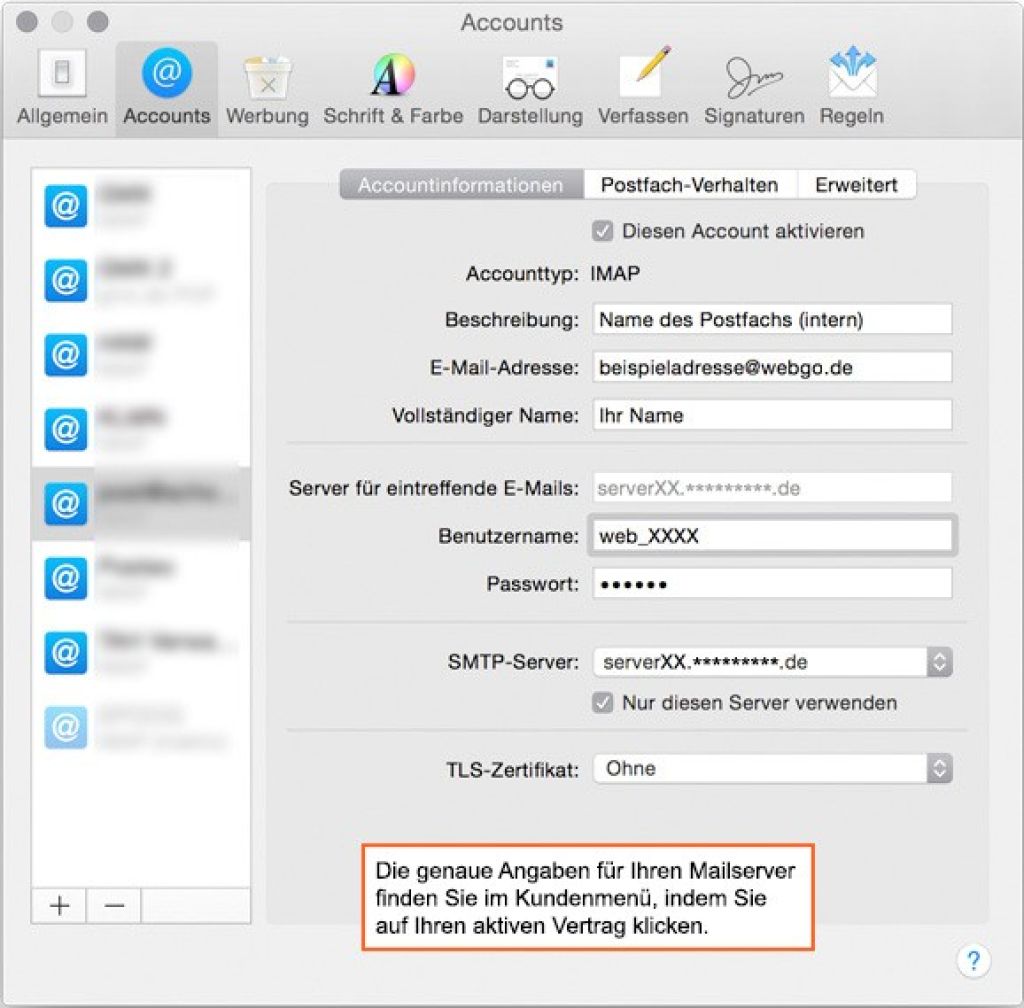
Achten Sie darauf, dass der Haken bei „Diesen Account aktivieren“ gesetzt ist. Damit haben Sie den Account fertig eingerichtet.
Posteingang:
995: der POP3-Port bei SSL-Verschlüsselung
993: der IMAP-Port bei SSL-Verschlüsselung
Postausgang
465: der SMTP-Port bei SSL-Verschlüsselung
oder
587: der SMTP-Port bei einer STARTTLS-Verschlüsselung
Bitte beachten Sie, dass diese Anleitung veraltet ist. Sollten Sie ein neueres Outlook verwenden, beachten Sie bitte folgenden FAQ Beitrag:
Einrichtung für Outlook 2019/365
Nachdem Sie im webgo Kundenportal ein E-Mail-Postfach mit zugehöriger E-Mail-Adresse eingerichtet haben, können Sie diese E-Mail-Adresse auch mit einen E-Mail-Client auf Ihrem lokalen Rechner verwenden.
E-Mail-Kontoverwaltung öffnen
Nachdem Sie Outlook gestartet haben, klicken Sie oben im Menü auf "Extras" → "E-Mail-Konten".
Neues E-Mail-Konto hinzufügen
Es öffnet sich ein neues Fenster. Wählen Sie "Ein neues E-Mail-Konto hinzufügen" aus und klicken Sie auf "Weiter".
Zwischen POP3 und IMAP wählen
Wählen Sie nun den Servertyp aus und klicken Sie auf "Weiter". Wählen Sie aus, ob Sie POP3 oder IMAP verwenden möchten.
Warum ist diese Einstellung besonders wichtig?
Wenn Sie von unterwegs und auf mehreren Geräten E-Mails lesen und empfangen wollen, richten Sie als Kontotyp IMAP ein. Verwalten Sie Ihre E-Mails nur auf Ihrem PC, genügt es, Ihre E-Mails mit POP3 zu empfangen.
Kontodetails eintragen
Tragen Sie im nun folgenden Fenster die Benutzer-, Server- und Anmeldeinformationen ein.
Benutzerinformation
Ihr Name: frei wählbar
E-Mail-Adresse: Tragen Sie hier Ihre E-Mail-Adresse ein (Wie lege ich eine E-Mail Adresse an?)
Serverinformationen
Beim Posteingangsserver und Postausgangsserver ersetzen Sie die von Outlook eingetragenen Werte durch die individuelle Serveradresse für Ihren jeweiligen Vertrag („serverXX.webgo24.de“, bzw. „sXX.goserver.host“). Das "XX" steht hierbei für die Ihnen zugewiesene Servernummer. Ihre genaue Serveradresse finden Sie in Ihrem Kundemenü unter dem jeweiligen Vertrag.
Anmeldeinformationen
Beim Benutzernamen tragen Sie bitte Ihre Mailadresse ein und das dazugehörige Passwort. (Wie richte ich ein Postfach ein?)
Falls Sie Ihr Passwort vergessen haben sollten, können Sie über das Webgo Kundenportal ganz leicht ein neues Passwort für die Mailadresse vergeben. (Wie ändere ich das Passwort für meine E-Mail Adresse?)
Postausgangs-Server einstellen
Damit Sie auch E-Mails versenden können, müssen Sie einen Postausgangsserver einstellen. Klicken Sie auf "Weitere Einstellungen" und es öffnet sich ein neues Fenster.
Klicken Sie auf den Karteireiter "Postausgangsserver" und setzen Sie einen Haken bei "Der Postausgangsserver (SMTP) erfordert Authentifizierung" und markieren Sie "Gleiche Einstellungen wie für Posteingangsserver verwenden"
Da Sie beim Senden und Empfangen von E-Mails die gleichen Zugangsdaten verwenden, ist es nicht notwendig, dass Sie hier andere oder die gleichen Zugangsdaten für das Postfach erneut eingeben.
Verschlüsselung einstellen
Klicken Sie nun bitte auf den Karteireiter "Erweitert". Es ist zwingend erforderlich, dass Sie eine SSL Verbindung verwenden. Setzen Sie daher bitte einen Haken bei "Server erfordert eine verschlüsselte Verbindung (SSL)". Dies machen Sie bitte sowohl für den Posteingangsserver, als auch für den Postausgangsserver.
Wichtig: Outlook ändern den Port für den Postausgangsserver nicht automatisch, nachdem Sie den Haken angeklickt haben. Bitte tragen Sie daher bei dem Postausgangsserver manuell den richtigen Port ein. Der Port ist: 587 mit STARTLS
Übersicht aller erforderlichen Ports:
Posteingang:
110: der POP3-Port bei StartTLS-Verschlüsselung
143: der IMAP-Port bei StartTLS-Verschlüsselung
Postausgang
587: der SMTP-Port bei StartTLS-Verschlüsselung
Kontoeinrichtung abschließen
Klicken Sie nun auf "OK" und schließen Sie den Vorgang mit "Weiter" → "Fertig stellen" ab.
Bitte beachten Sie, dass die Eingabemaske je nach Outlook-Version variieren kann.
Wir hoffen Ihnen konnte dieser Artikel weiterhelfen!
Sollte dies nicht der Fall sein, wenden Sie sich gerne an den Support per Mail, Live-Chat oder Telefon.
Mehr Infos und Kontaktdaten unter: www.webgo.de/support
Für Verbesserungen oder Vorschläge von FAQ Themen schicken Sie uns eine Mail an faq@webgo.de
Konto-Einstellungen öffnen
Öffnen Sie Thunderbird und gehen Sie in die „Konten-Einstellungen“ (im Menü "Extras", bzw. im Menü "Bearbeiten", je nach Betriebssystem). Im Beispiel ist das Betriebssystem OSX von Apple zu sehen, auf anderen Betriebsystemen ist der Vorgang beinahe identisch.
E-Mail-Konto hinzufügen
Es öffnet sich ein neues Fenster. Auf der linken Seite sind alle bereits vorhanden E-Mail-Konten aufgelistet. Wenn Sie Thunderbird zum ersten Mal benutzen und noch keinen E-Mail-Account eingerichtet haben, sollten Sie folgendes sehen:
Klicken Sie unten links auf „Konten-Aktionen“ und wählen Sie den Punkt „E-Mail-Konto hinzufügen“.
E-Mail-Adresse und Passwort eingeben
Es öffnet sich ein weiteres Fenster. Geben Sie hier Ihren Namen, Ihre E-Mail-Adresse und Ihr Postfach-Passwort ein. Bestätigen Sie mit „Weiter“.
Einstellungen manuell anpassen
Thunderbird hat eine Funktion, die automatisch nach Einstellungen sucht und einträgt. Die Einstellungen müssen in diesem Fall allerdings manuell angepasst werden. (Posteingangsserver und Postausgangserver werden durch die automatischen Einstellungen meistens falsch eingetragen).
Wichtig:
Klicken Sie auf „manuell bearbeiten“. Sie sollten nun eine Übersicht ähnlich der hier abgebildeten sehen.
POP3/IMAP
Wählen Sie aus, ob Sie POP3 oder IMAP verwenden möchten.
Beim Posteingangsserver und Postausgangsserver ersetzen Sie die von Thunderbird eingetragenen Werte durch die individuelle Serveradresse für Ihren jeweiligen Vertrag („serverXX.webgo24.de“, bzw. „sXX.goserver.host“). Das "XX" steht hierbei für die Ihnen zugewiesene Servernummer. Ihre genaue Serveradresse finden Sie in Ihrem Kundenmenü unter Ihrem aktiven Vertrag.
Benutzername
Als Benutzername geben Sie den Namen des zugehörigen Postfachs an. Den Postfachnamen können Sie in Ihrem Kundenportal unter Postfächer einsehen. Falls Sie noch kein Postfach haben, können Sie im Kundenportal ein Postfach anlegen.
Verschlüsselung einstellen
Wenn Sie eine verschlüsselte Verbindung bevorzugen, wählen Sie die entsprechende Option für beide Server aus. Grundsätzlich ist es empfehlenswert, Verschlüsselung zu verwenden. Die zugehörigen Ports werden in der Regel automatisch erkannt und eingetragen. Sie können die Ports jedoch auch manuell eintragen.
Übersicht aller erforderlichen Ports:
Posteingang:
110: der POP3-Port bei STARTTLS-Verschlüsselung
143: der IMAP-Port bei STARTTLS-Verschlüsselung
Postausgang
587: der SMTP-Port bei STARTTLS-Verschlüsselung
Einstellungen testen
Klicken Sie auf „Erneut testen“ und warten Sie, bis der Vorgang abgeschlossen ist. Klicken Sie anschließend auf „Fertig“.
Postausgangs-Server einrichten
Nun müssen Sie nur noch den Postausgangs-Server einrichten. Da mehrere E-Mail-Konten denselben Postausgangsserver benutzen können, wird dieser in Thunderbird separat eingerichtet.
Klicken Sie hierzu unten im linken Teil des Fensters auf "Postausgangs-Server (SMTP)". Möglicherweise gibt es dort bereits einen Eintrag, der erstellt wurde, als Sie Ihre E-Mail-Daten zuvor eingegeben haben. Bearbeiten Sie den bestehenden Eintrag oder erstellen Sie einen neuen, falls noch keiner existiert. Prüfen Sie, ob für den Server die korrekten Zugangsdaten eingegeben sind.
Sie haben nun erfolgreich ein E-Mail-Konto in Thunderbird eingerichtet.
Eine "Catch-All"-Adresse können Sie ganz einfach über das Webgo Kundenportal in Ihrem betroffenen Vertrag unter "Emails" erstellen. "Catch-All" (engl. für "alle einfangen") bedeutet, dass alle E-Mails, die an Ihre Domain gerichtet sind, an die Catch-All-Adresse zugestellt werden, selbst wenn der Name vor dem "@" nicht korrekt geschrieben ist oder nicht als E-Mail-Postfach existiert. So richten Sie eine Catch-All-Adresse ein:
E-Mail-Adresse hinzufügen
Klicken Sie in Ihrem betroffenen Vertrag unter "Emails" auf "E-Mail hinzufügen*" und füllen Sie die erscheinenden Felder aus.
Kommentar
Geben Sie hier einen Namen für diese E-Mail Adresse an. Dieser hat keine
Funktion, sondern dient ausschließlich der Übersicht. Dieses Feld kann auch leer bleiben.
Adresse
Geben Sie hier ein "*" ein. Das Zeichen dient als Platzhalter für alle Adressen und sorgt dafür, dass diese E-Mail-Adresse nun als Catch-All-Adresse fungiert. Rechts neben diesem Feld können Sie die zugehörige Domain auswählen.
Postfach
Hier können Sie Ihr erstelltes Postfach auswählen oder ein neues erstellen. Wenn Sie mehrere Postfächer angelegt haben, dann können Sie die eingehenden Mails auch auf mehrere Postfächer weiterleiten, indem Sie die betroffenen Postfächer anhaken.
Angaben speichern
Klicken Sie auf "anlegen". Sie haben nun eine Catch-All E-Mail-Adresse eingerichtet.
Wichtig:
Sie haben nun eine Catch-All-Adresse angelegt. Um die E-Mails abzurufen, benötigen Sie auch ein E-Mail-Postfach.
Wie Sie ein E-Mail-Postfach einrichten, lesen Sie hier:
Wie richte ich ein E-Mail-Postfach ein?
Wir hoffen Ihnen konnte dieser Artikel weiterhelfen!
Sollte dies nicht der Fall sein, wenden Sie sich gerne an den Support per Mail, Live-Chat oder Telefon.
Mehr Infos und Kontaktdaten unter: www.webgo.de/support
Für Verbesserungen oder Vorschläge von FAQ Themen schicken Sie uns eine Mail an faq@webgo.de
Im Folgenden wird beantwortet, wie Sie eine E-Mail-Adresse erstellen:
E-Mail-Verwaltung öffnen
Loggen Sie sich zunächst in das webgo Kundenportal ein und klicken Sie links auf Verträge im unteren Bereich.
Nun erkennen Sie den Bereich Email und Emailadresse anlegen.
Klicken Sie auf „E-Mail hinzufügen*“ um diese anzulegen und füllen Sie folgende Felder aus.
Kommentar (optional)
Hier können Sie eine Bezeichnung für die E-Mail-Adresse eingeben. Diese hat keine
Funktion, sondern dient ausschließlich der Übersicht. Sie können das Feld auch leer lassen.
Adresse
Geben Sie hier den Namen der E-Mail-Adresse ein, also den Teil der E-Mail-Adresse, der vor dem "@"-Zeichen stehen soll. Wenn Sie hier beispielsweise "info" eingeben, lautet die E-Mail Adresse info@ihredomain.de
Rechts neben diesem Feld können Sie die zugehörige Domain auswählen.
E-Mail Weiterleitung einrichten (optional):
So können Sie Mail Weiterleitungen ganz einfach und sicher mit Roundcube einrichten!
Bitte beachten Sie, dass Weiterleitungen an Freemailer über das Webgo Kundenportal nicht möglich sind und falls eingerichtet, auf die Nutzung von Sammeldiensten verzichtet werden sollte.
Wir empfehlen Ihnen dringend den Weg über Roundcube! Dies ist nicht nur einfach und komfortabel, sondern auch sicherer, da Mails vor der Weiterleitung auf SPAM überprüft werden.
Falls Sie die E-Mails an die neue E-Mail-Adresse nur an ein Postfach weiterleiten möchten, können Sie dieses Feld leer lassen.
Bestätigen und speichern Sie die Angaben, indem Sie auf "anlegen" klicken.
Kommentar
Nutzen Sie das Feld um einen Hinweiskommentar zu hinterlegen, der die Mailadresse beschreibt, wie zB. Büro oder Info
Der ausgezeichnete webgo Experten-Support
Samstag, Sonntag und Feiertags: 11–18 Uhr